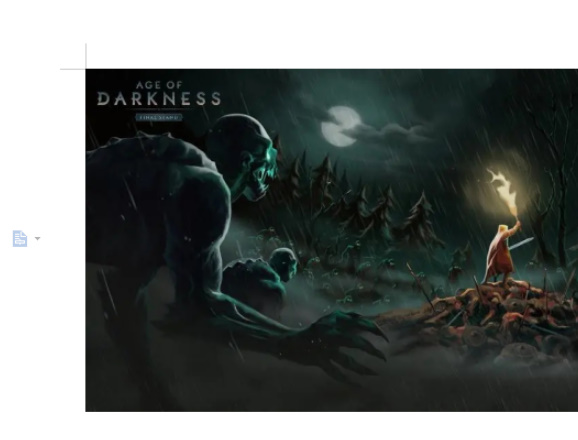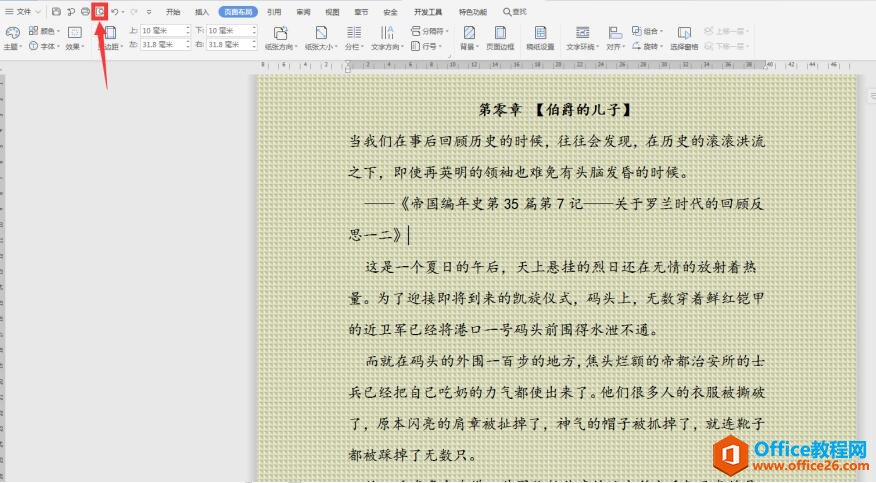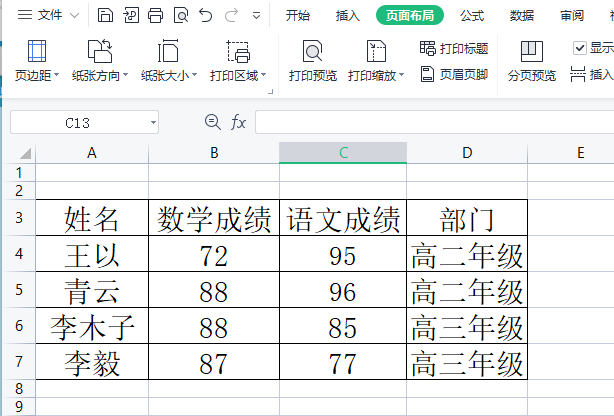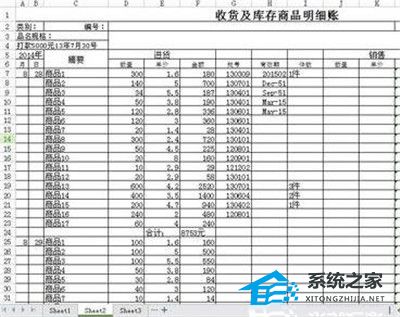WPS表格怎么打印报表表头的操作方法详细教学分享。最近有用户在打印表格数据的时候,不知道怎么去进行部分内容的输出打印。如果我们在打印数据的时候,只需要打印表头部分,那么这个时候要怎么去操作呢?一起来看看操作的方法吧。
操作步骤:
第一步,整理好表格数据,如本例中的“高一年级学生期末成绩册”。
WPS表格多位数乘积的方法分享
WPS表格多位数乘积的方法分享。WPS表格主要用于数据的统计,在里面可以进行各种复杂公式的计算。有的时候会需要统计多位数之间的乘积,那么多位数的乘积如何去统计,来看看具体的操作方法吧。
第二步,执行“文件→页面设置”,单击“工作表”标签。

第三步,在“打印标题”栏中的“顶端标题行”右边的文本框中填上“表头”所在行(若为第一行则输入“$1:$1”),再单击“确定”。
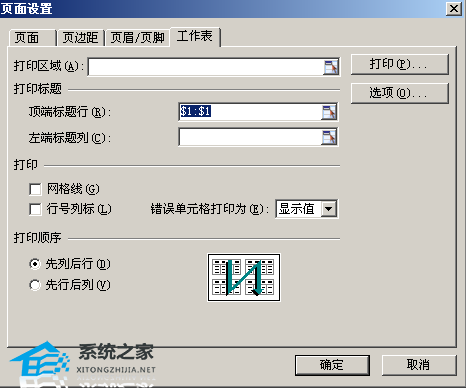
第四步,按照设定的纸张打印即可。现在每页报表中都有表头了吧。
WPS如何在文本后设置图片背景操作方法分享
WPS如何在文本后设置图片背景操作方法分享。我们在使用WPS文本工具的时候,它的默认背景都是白色的,为了让我们的图片背景更好看,我们可以去进行图片背景的设置。那么如何去制作图片背景呢?一起来看看操作方法吧。