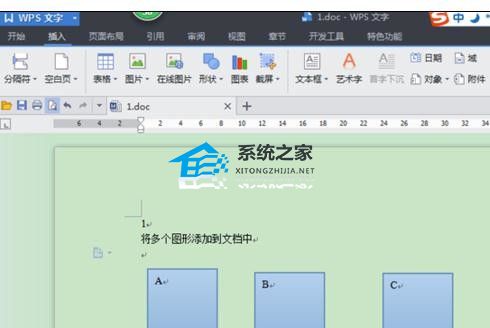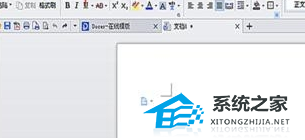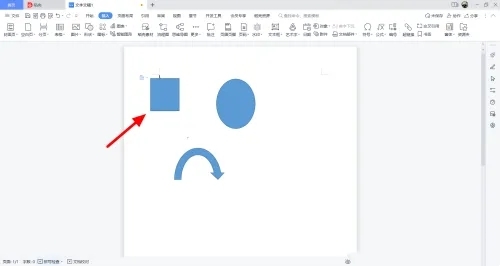WPS表格绘制折角效果图形的操作方法分享。有用户想要在WPS表格中将图像绘制出一个折角效果,那么这个效果需要怎么去进行制作呢?接下来我们一起来看看详细的制作方法分享吧。
操作方法:
1、打开WPS表格这款软件,进入WPS表格的操作界面,如图所示:
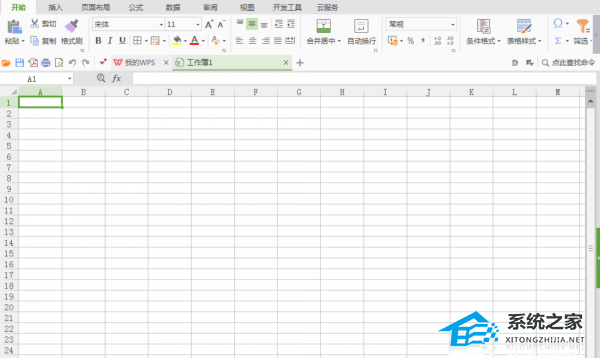
2、在该界面内找到插入选项,如图所示:
WPS怎么使用另存为详细操作说明
WPS怎么使用另存为详细操作说明。WPS保存文件时,可以选择保存和另存为。保存的话会直接在源文件中进行内容修改的保存。而另存为可以另外生成一个文件进行保存,我们可以继续编辑文件,最后保存文件就会有两个文件了。
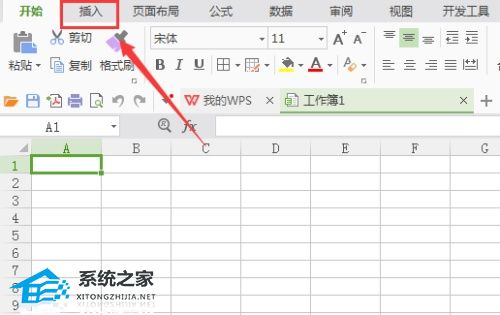
3、点击插入选项,在其编辑工具区里找到形状选项,如图所示:
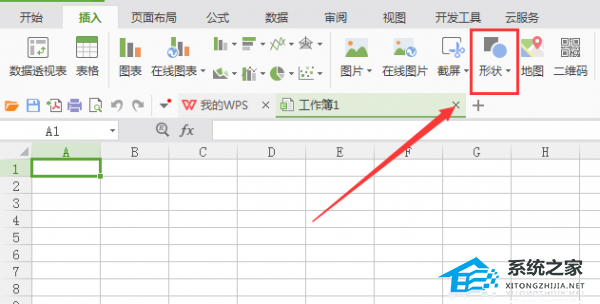
4、点击形状选项,在其子级菜单那里找到基本形状选项,如图所示:
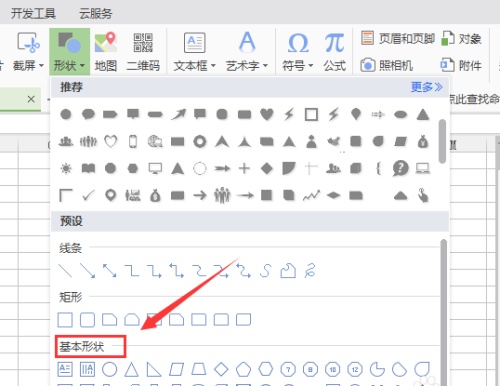
5、在基本形状选项内找到折角形选项,如图所示:

6、点击我们选择的选项,在编辑输入区里拖拽鼠标左键就输入了该形状,如图所示:
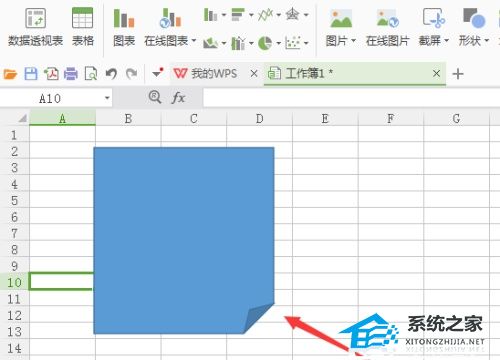
WPS表格怎么打印报表表头的操作方法详细教学
WPS表格怎么打印报表表头的操作方法详细教学分享。最近有用户在打印表格数据的时候,不知道怎么去进行部分内容的输出打印。如果我们在打印数据的时候,只需要打印表头部分,那么这个时候要怎么去操作呢?一起来看看操作的方法吧。