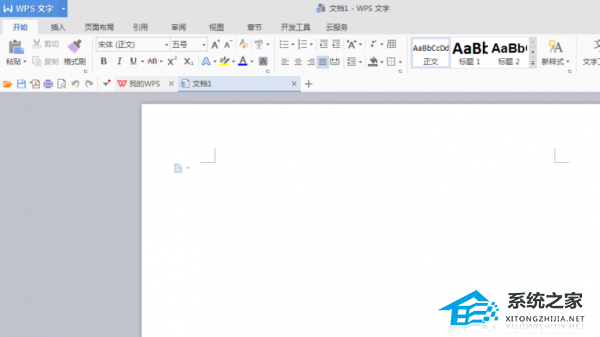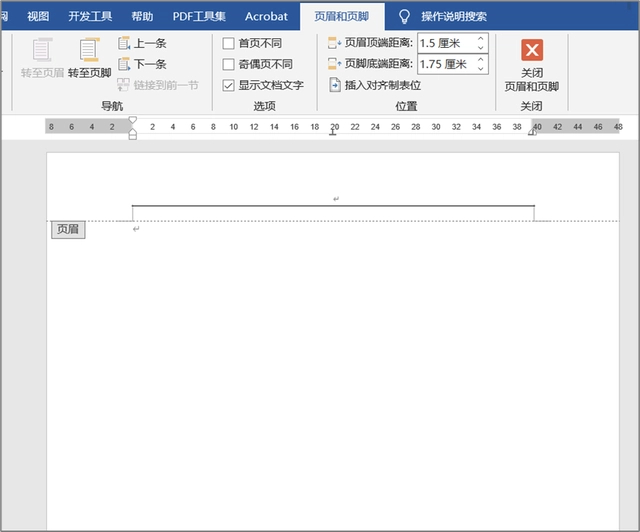WPS软件设置页眉的操作方法详细教程分享。在WPS软件中设置页眉可以给用户提供更方便的页码信息查看,能够在滑动页面的时候,随时查看到自己当前查看的页面是哪一个页码。那么如何设置页眉,一起看看操作的方法。
操作方法:
1、首先我们需要在设置不同页眉或页脚的分界处,即两个具有不同页眉或页脚的页面之间,插入一个分节符。将光标定位到要改变页眉或页脚的地方,然后点击“插入”-“分隔符”-“下一页分节符”。然后再排一下版面。


2、接下来将光标放到第一页,点击插入-页眉或页脚。
WPS文档如何将多个PPT文档合并成为一个文档教学
WPS文档如何将多个PPT文档合并成为一个文档教学分享。有的用户想要将自己分开制作的PPT文档进行合并,在同一个文档中进行播放展示。那么在WPS文件中怎么进行PPT多文件的合并呢?一起来看看具体的操作方法吧。
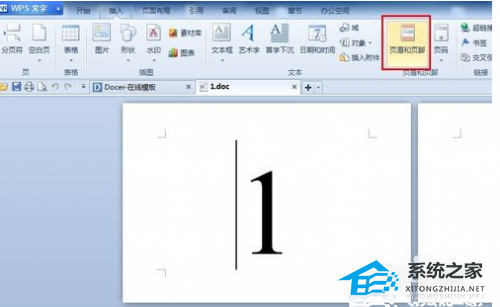
3、接着输入页眉或页脚的内容,就会发现,所有页面的页眉或页脚都同时被更新。
4、由于我们在第2页后面插入了一个分节符,因此当我们将光标放置在第3页页眉或页脚处时,工具栏上的同前节变为有效。
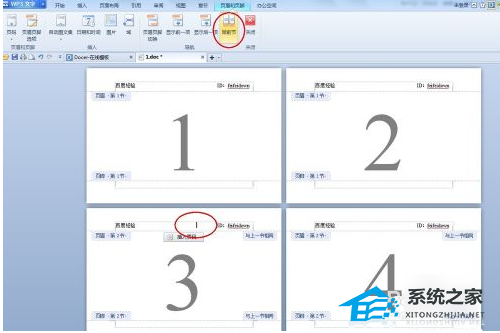
5、由于我们需要的效果是当前页面的页眉或页脚与前面不同,因此点击取消同前节按钮。
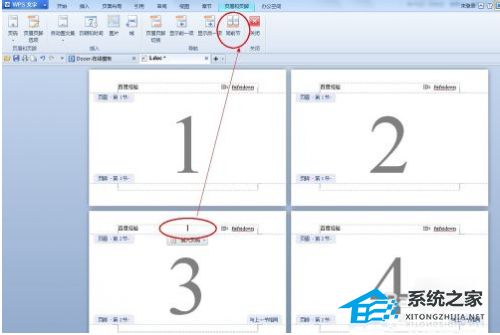
6、接着就可以输入新的页眉或页脚的内容啦。此时会发现从当前页面以后的页面当中的页眉或页脚内容将会发生同步改变,而之前的一点都不会变。此时,不同页眉或页脚的设置完成。
WPS取消只读模式的操作方法教学分享
WPS取消只读模式的操作方法教学分享。我们有时打开自己制作好的文档时,文档会出现只读模式的提示。出现这个提示之后,我们就不能进行文档的修改保存了。那么如何取消文档的只读模式呢?接下来我们来看看具体的操作方法吧。