WPS怎么设置页面边距?WPS是一款热门的办公软件套装,里面包含了我们日常办公所有所需的功能,但很多用户还不能熟练的使用这款软件,今天小编就和大家分享下设置WPS页面边距的具体操作方法。
WPS页面边距的设置步骤:
1、打开或新建文档,按下图打开【页面设置】对话框,这是菜单栏打开方法。
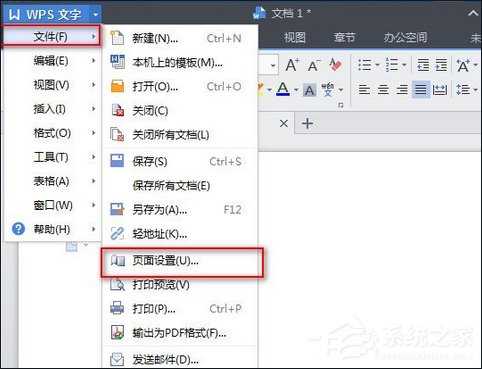
2、我们也可从工具栏打开【页面设置】对话框,方法是打开【页面布局】选项,点击【页边距】命令图标。两种方法不同,但目标一样,下面就是设置页面参数了。
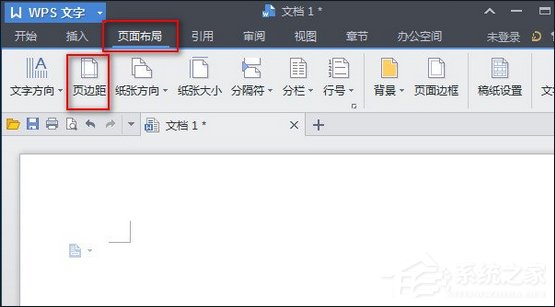
WPS怎么使用打印功能 WPS打印功能操作介绍
WPS怎么使用打印功能?WPS是我们常用的办公软件之一,很多人在使用WPS打印功能的时候,常常不知道如何才能打印出自己想要的效果,下面小编就来教大家如何使用WPS打印功能,以及打印的设置功能的介绍。
3、在【页面设置】对话框中,可以看到上方是设置页边距的数值,有上、下、左、右四边,可以分别设置不同的数值,数值越少页边距越短;下方是根据设定的数值进行预览,默认应用于整篇文档。
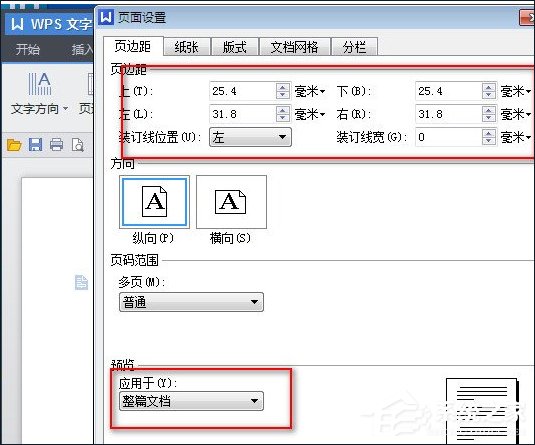
4、如果觉得如上图设置的上30下20左20右20有些大了,可以根据自己喜好相对设置数值小一些,比如全部设置为什么10,如下图:
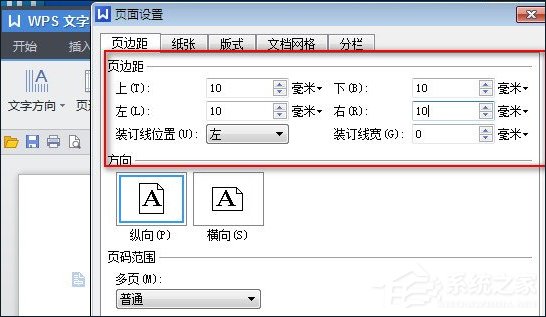
5、设置好了后,不要忘记按“确定”按钮哦,按了才能使之生效。这样页边距皆为什么10毫米了。
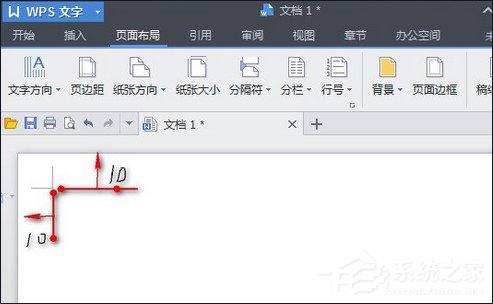
以上就是小编和大家分享的WPS页面边距的设置方法,按上述操作即可设置WPS页面边距。
WPS如何提升打开流畅度和速度 WPS提高流畅度和速度操作教程
WPS如何提升打开流畅度和速度?WPS是由金山软件股份有限公司自主研发的一款办公软件套装,当我们在使用WPS时,常常因为开启速度缓慢和流畅度不够而烦恼,今天小编就和大家分享下WPS提高流畅度和速度操作教程。



