通常在表格中都一些重要的数据,为了防止数据被盗取,我们会将表格文件进行加密,如要打开需输入正确密码才能打开,那么在WPS中怎么设置表格密码?相信有很多人都不知道该怎么设置密码,不过没事,小编来教大家WPS设置表格密码的方法。
WPS设置表格密码的方法:
1、打开表格后,选中表格头部的wps表格中的选项。
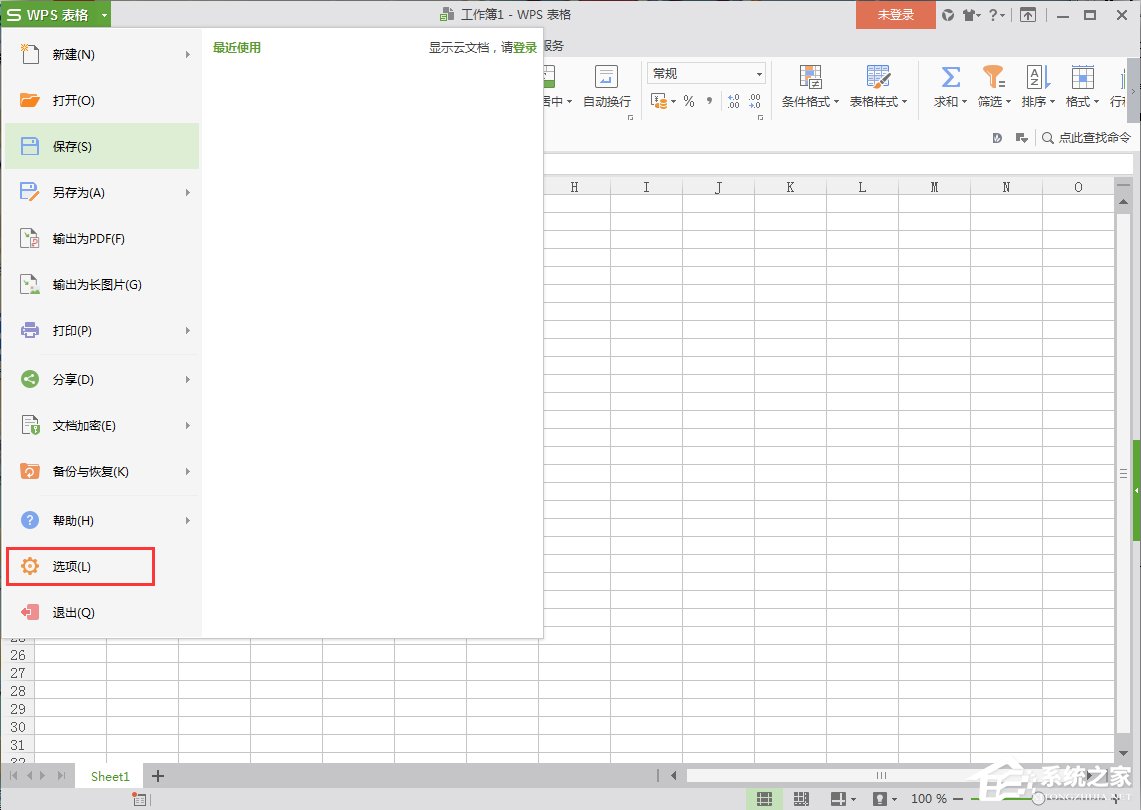
WPS中如何将页面设置为纵向?WPS将页面设置为纵向的方法
相信大家对WPS多少有点了解,它的功能和微软的Office办公软件相似。通常在WPS中,编辑文字时大多都是横向页面,不过有时候需要设置为纵向页面,那么在WPS中该怎么设置纵向页面呢?针对这个问题,小编整理了WPS设置纵向页面的方法,有兴趣的朋友一起来看看吧!
2、选择【选项】——选择【安全性】。

3、输入密码后确认选项,保存文件。

以上就是WPS设置表格密码的方法,很简单吧!为了数据安全,不妨试试加密表格。
WPS文字怎么制作自定义模板?WPS制作自定义模板的方法
WPS是一款功能强大的办公软件,通常在WPS中有很多在线模板提供用户使用,不过有些时候找不到适合自己的模板,这个时候就需要自己制作模板了。那么在WPS中怎么制作自定义模板呢?下面和大家分享WPS制作自定义模板的方法,有兴趣的朋友一起来看看吧!



