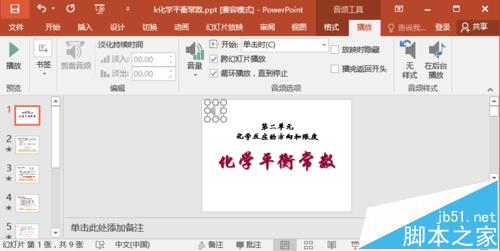今天将为大家介绍其中的wps演示如何设置背景。下面是小编为大家精心整理的关于在wps演示中如何设置背景,希望能够帮助到你们。
方法/步骤
1打开wps演示,新建一个空白演示。
2此外,我们可以选择“设计方案”,进而插入多张幻灯片。
3未设置背景前幻灯片如图所示。
4右击选中要设置背景的幻灯片,选择“背景”。
5幻灯片背景设置主要为其填充属性,可以选择“纯色填充”等多种情况。
6按照上述操作即可完成一张幻灯片背景设置,如果要设置全部幻灯片背景,可以点击其最下方“全部应用”。如果背景设置不满意可以选择“重置背景”。
7幻灯片背景设置完成之后如图所示。
播放时可用的快捷键
跳转到第X页演示页 Enter
黑屏,或从黑屏返回演示播放 B
执行上一个动画或返回到上一演示页 Back Space
重新显示隐藏的鼠标指针和将指针改变成箭头 Ctrl A
立即隐藏鼠标指针 Ctrl H
显示绘图笔 Ctrl P
擦除屏幕上的绘画 E
执行下一个动画或切换到下一演示页 Enter
wps演示的图片处理教程
我们使用wps演示文稿的时候,如何插入图片并且对插入的图片进行美化操作呢?下面是小编为大家精心整理的关于wps演示的图片处理教程,希望能够帮助到你们。 方法/步骤 1首先打开WPS演示文稿! 2然后点击插入下面的图片! 3选择电脑上的一张图片打开插入! 4我们根据自己的需要把插入的图片调整到合
退出演示播放 Esc或Ctrl Back Space
执行下一个动画或切换到下一演示页 N
执行上一个动画或返回到上一演示页 P
执行上一个动画或返回到上一演示页 Page Up
执行下一个动画或切换到下一演示页 Page Down
停止或重新启动自动演示播放 S
显示右键菜单 Shift F10
白屏,或从白屏返回演示播放 W
执行下一个动画或切换到下一演示页 空格键
执行上一个动画或返回到上一演示页 ↑
执行下一个动画或切换到下一演示页 ↓
执行下一个动画或切换到下一演示页 →
执行上一个动画或返回到上一演示页 ←
主界面快捷键
上一级目录 Back Space
拷贝图片内容 Ctrl C
刷新文件列表框 F5
图片浏览快捷键
缩小 –
放大
拷贝图片内容 Ctrl C
(切换)显示 Ctrl F或F11
下一幅图 Page Down
上一幅图 Page Up
在wps演示中如何设置背景
WPS演示中如何更改板式?
在WPS演示中如何更改板式?跟我一起来看看吧。下面是小编为大家精心整理的关于WPS演示中如何更改板式?希望能够帮助到你们。 方法/步骤 1打开软件的首页,我们可以看到这么多的功能。 2点击次板式按钮。 3在这里我们可以选择模板类型。 4此时,我们点击我们喜欢的板式可完成操作。 5我们便可