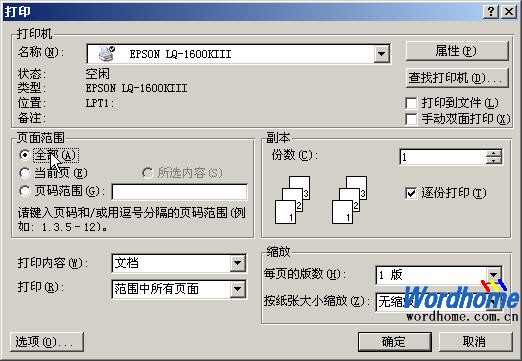平时我们会用wps编辑各种文档、报告之外,也会用来看看小说等长篇幅的文字。在看小说时,不可能很快就能看完的,当我们因事不能继续看时,总是需要在看完的内容后作个标记,便于我们标记我们的阅读进度。那么怎么做呢?今天,小编就教大家在Wps中使用书签功能的操作方法。
Wps中使用书签功能的操作步骤如下:
打开我们要阅读的内容。
假设阅读下图所示黄色部分,因事要关闭此文档时,我们就有必要做标记,以便我下次可以直接让文档跳到我们阅读到位置。
这时我们就要用到wps文字提供的[书签]功能啊。书签是为标记阅读到什么地方,记录阅读进度的功能。
wps启动默认界面设置成空白文档或者漫游文档的操作方法
在现在这个经常触及网路的时代,接触一些办公软件是十分普遍的事情。可有时候用wps新建一些空白文档的时候,突然发现启动的默认界面是在线模板顺便带一些小广告而略有不爽呢?今天,小编就教大家将wps启动默认界面设置成空白文档或者漫游文档的操作方法。 wps启动默认界面设置成空白文档或者漫游文档的操作步骤如下: 当我们
单击[插入]命令按钮,如下图所示:
单击[书签]命令按钮,如下图所示:
单击[书签]命令按钮后,弹出下图所示的对话窗口,输入书签名后,点击添加即可完成书签的插入。
插入书签后,可以放心关闭文档然后离开电脑了,当你再次打开文档,准备继续阅读原文档时,只要依次单击[插入]-[书签],找到命名的书签名,单击下图所示位置的[定位]按钮,即可快速跳到上次阅读进度的位置。
Wps中使用书签功能的操作
WPS中设置自动保存文档的操作方法
WPS软件是大家常用的文本编译软件, 在使用软件的同时,有事也会遇到比较头疼的问题,那就是自己辛辛苦苦写出的文章,因为某些客观或者主管原因没有及时保存,导致的资料丢失。这是一件非常让人头疼是事儿,今天,小编就教大家在WPS中设置自动保存文档的操作方法。 WPS中设置自动保存文档的操作步骤如下: 打开我们的文本文