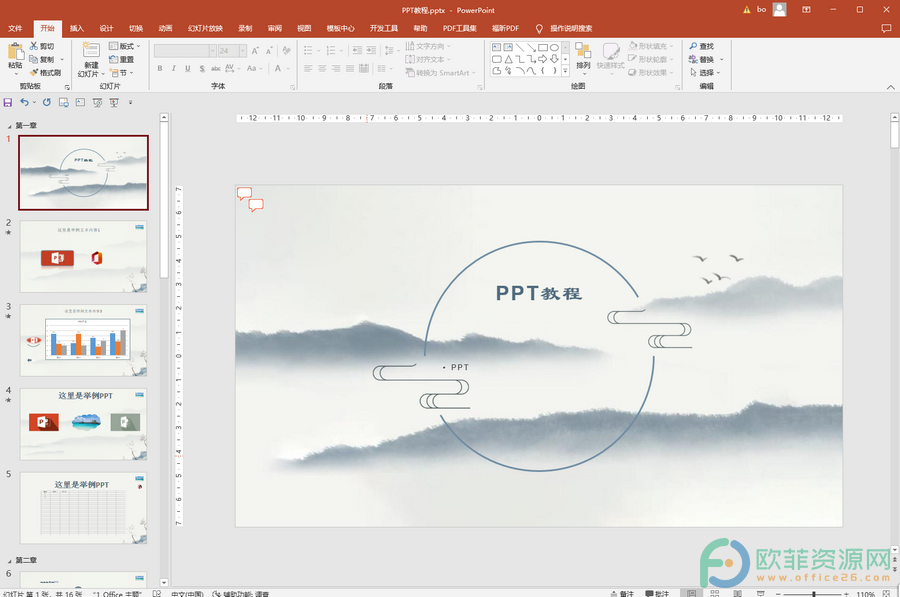在制作wps演示的过程中,可能需要对其中的路径动画进行修改,具体的操作是怎样的呢?下面就让小编告诉大家在wps演示中如何修改路径动画。
在wps演示中修改路径动画的方法
要设置“动作路径”动画,首先要选中该对象,执行“幻灯片放映”–“自定义动画”命令,打开“自定义动画”任务窗格,在此窗格中左键单击“添加效果”按钮,依次执行“动作路径”–“向上”命令,完成一个向上路径动画的设置。
在添加动作路径后,对象旁边也会出现数字标记,显示其动画顺序。
出现一个带红绿箭头的直线来指示动作路径,绿色为开始标志,红色为结束标志,空白中单击鼠标,单击选中其中结束标志,鼠标指向结束标志时,出现双向箭头,按住拖动改变路径的长短和结束的位置,按住键盘上的Shift键同时拖动结束标志,可以保证动作路径直线延伸,不发生偏折。开始标志操作同样可以实现。
其他动作路径,打开“添加动作路径”窗口,其中分为三类:基本、直线与曲线、特殊三类,其中基本动作路径18种、直线与曲线动作路径30种、特殊动作路径16种。
选中其中的“等边三角形”动作路径,单击“确定”按钮,完成一个路径动画的设置。
设置效果如下:
在“自定义动画”任务窗格,动画列表中选择椭圆44,可以对“开始”、“路径”和“速度”子菜单中的选项进行调整。
“开始”表示幻灯片中的动画事件相对于其他事件计时的图标。
选项包括:单击时、之前、之后三种。
在wps演示中如何制作组织结构图
组织结构图相信大家都不会感到陌生,那么,在wps演示中,怎样制作组织结构图呢?下面就让小编告诉大家在wps演示中如何制作组织结构图。 在wps演示中制作组织结构图的方法 第一种调用方法:如图1所示,依次单击格式工具栏的“插入”—“ 图片”-&ndash
单击时:单击鼠标后放映对象动画。
之前:与上一个动画同时放映该动画。
之后:在上一个动画放映结束时自动放映该动画。
“路径”
选项包括:解除锁定、锁定、编辑顶点和反转路径方向四种。
速度包括非常慢、慢速、中速、快速和非常快五种。通过计时选择项可以自行输入时间,单位是秒。
通过右击选中的动画序列,可以进行更深入的设置。
修改路径动画
通过选中的动画序列,单击“更改”按钮,单击常用的一种动画路径,可为该对象选择一种动画路径;也可以如图 1中所示,选择“其他路径”,为其添加预设的一种动画路径,方法和添加类似。
选中动作路径右击,选择“编辑顶点”命令,
如何在wps演示中设置背景图片
为了使wps演示文稿更加美观,我们一般都会在其中设置背景图片,具体的操作是怎样的呢?下面就让小编告诉大家如何在wps演示中设置背景图片。 在wps演示中设置背景图片的方法 1、首先我们打开你要改背景的ppt,前提是你准备好了你改背景的图片,右击PPT“背景” 2、在弹出的背景对话框中