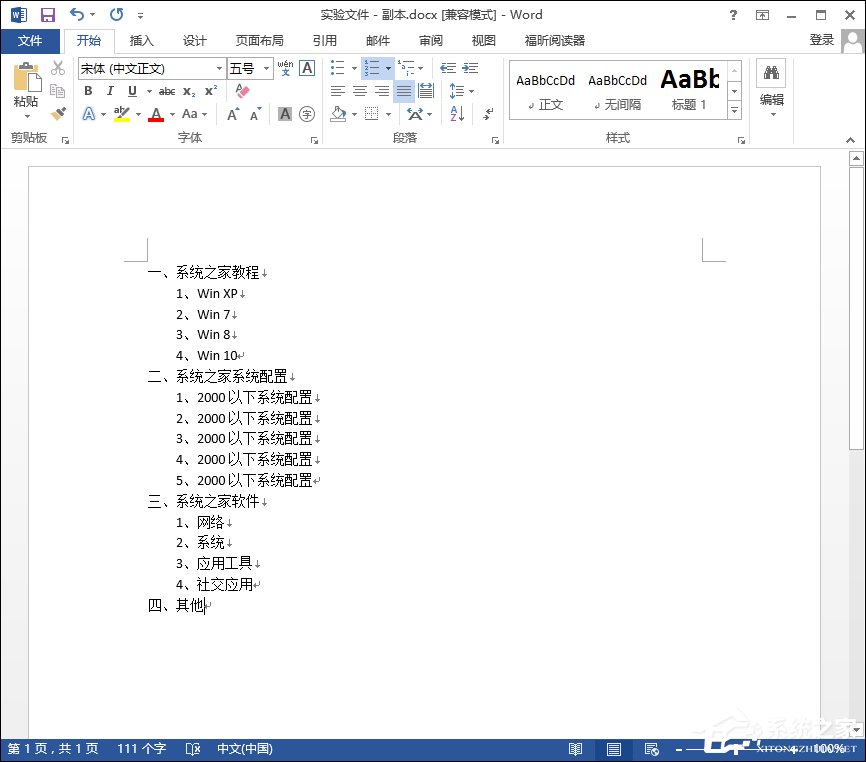在wps演示中经常需要为幻灯片添加目录,除了可以使用wps演示默认的目录外,我们还可以对其进行自定义设置,下面就让小编告诉大家wps演示怎样自定义设置目录。
wps演示自定义设置目录的方法
首先在电脑上打开WPS演示软件并新建一个文档,如下图所示。
接下来我们开始制作目录了,点击上方菜单栏里的【插入】按钮,找到【形状】选项,点击弹出下拉菜单,如下图所示。
从形状下拉菜单内选择合适的形状,点击该形状,然后再WPS演示幻灯片内绘制该形状即可,如下图所示。
依上述方法,再在幻灯片内绘制一个圆角矩形,如下图所示。
如何使用wps演示裁剪图片
wps演示是一款很强大的办公软件,我们除了可以使用wps演示制作幻灯片外,还可以使用wps演示来裁剪图片,下面就让小编告诉大家如何使用wps演示裁剪图片。 使用wps演示裁剪图片的方法 在WPS中我们可以点击插入菜单,然后点击图片,插入电脑上的图片。 电脑上找到图片后,选择图片,然后点击界面右下角的打开按钮
然后右键点击该图形,在绘制图形内添加文字,圆形内添加序号,圆角矩形内添加目录名称,如下图所示。
然后选择图形,点击鼠标右键弹出下拉菜单,选择【设置对象格式】,更改填充颜色,并取消图形线条,如下图所示。
复制上述图形,形成一个目录格式,为了目录的美观,需对齐图形,如下图所示。
然后再其它图形输入序列号及目录名称,为了目录的美观,可以设置不同的填充色彩,如下图所示。
最后再在上方居中位置加上目录两个字,为了美观,建议使用相同的字体,一个目录就设计完成了。
怎样使用wps演示制作田字格
田字格对于大家来说,应该不会感到陌生吧,在wps演示中,也是可以制作田字格的,下面就让小编告诉大家怎样使用wps演示制作田字格。 使用wps演示制作田字格的方法 首先打开WPS演示,选择一个模版,创建工作页面。 然后选择绘图工具栏(开始—形状)“自选图形”、“