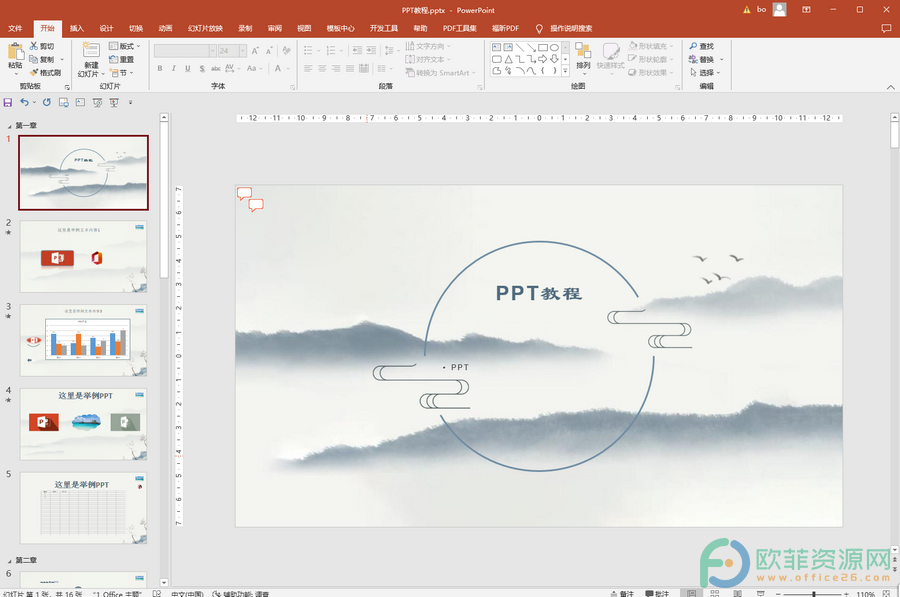wps演示是一款强大的办公软件,我们可以使用wps演示来制作电子时钟,对于新手可能不知道具体的操作,下面就让小编告诉你wps演示怎样制作电子时钟。
wps演示制作电子时钟的方法
1、打开WPS演示,新建一个空白幻灯片,然后点击菜单栏–视图–网格和参考线。
2、勾选屏幕上显示绘图参考线,确定。
3、插入艺术字,选择一种类型,输入电子时钟4个字。然后添加一个文本框,输入内容,例如作者提示:运行幻灯片后单击鼠标即可使时钟运行,再次单击鼠标退出运行。
4、依次单击“绘图”工具栏中的“自选图形/动作按钮/动作按钮:自定义”命令,绘制一个正方形小窗口。在弹出的菜单中,勾选超链接到,下方选择结束放映。
5、双击该方框,设置线条以及填充色,最好连接对角线,这样看起来像Windows中的关闭按钮。
wps演示怎样自定义设置目录
在wps演示中经常需要为幻灯片添加目录,除了可以使用wps演示默认的目录外,我们还可以对其进行自定义设置,下面就让小编告诉大家wps演示怎样自定义设置目录。 wps演示自定义设置目录的方法 首先在电脑上打开WPS演示软件并新建一个文档,如下图所示。 接下来我们开始制作目录了,点击上方菜单栏里的【插入】按钮,
6、利用其他绘图软件绘制一个刻度盘,保存为图片,然后插入到幻灯片中。
7、单击“绘图工具栏”里的“自选图形”按钮,选择“基本形状”中的“等腰三角形”,做为时针,大小自定,选中,复制粘贴,然后鼠标点击下方那个,进行翻转。移动2个三角形,确保底边重合。
8、将上方的三角形设定为全黑,下方的无填充色跟线条色。选中2个三角形,右键点击,组合–组合,这样就保证是在同一水平线上,转动的时候不至于偏离目标。同样的方法绘制分钟秒钟,再此不再多说。
9、选中时针,单击右键–自定义动画,在屏幕右侧的“自定义动画”任务窗格中依次选择“添加效果/强调/陀螺旋”,然后单击动画序列窗口中“组合”项右侧的下拉箭头,在弹出的下拦菜单中单击“效果选项”命令,弹出“陀螺旋”对话框。
10、在“陀螺旋”对话框中,首先单击“效果”标签,设置“数量”为“360°顺时针”,动画播放后“不变暗”。
11、再单击“计时”标签,设置动画开始时间为“单击时”,延迟为“0”秒,在“速度”右侧的文本框内输入“12:00:00.0 秒(表示时针每12小时旋转360°),单击“重复”右侧的下拉箭头,在菜单中选择“直到幻灯片末尾”;最后再单击“确定”按钮,保存刚才所做出的设置。
如何使用wps演示裁剪图片
wps演示是一款很强大的办公软件,我们除了可以使用wps演示制作幻灯片外,还可以使用wps演示来裁剪图片,下面就让小编告诉大家如何使用wps演示裁剪图片。 使用wps演示裁剪图片的方法 在WPS中我们可以点击插入菜单,然后点击图片,插入电脑上的图片。 电脑上找到图片后,选择图片,然后点击界面右下角的打开按钮