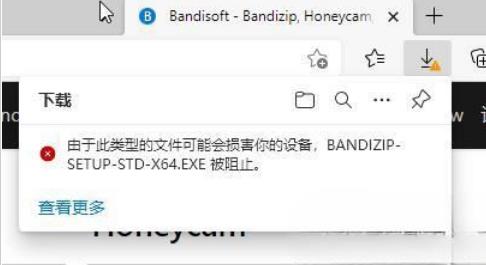Wps演示制作过程,用户想知道插入的图片中各对象的位置和大小,可以使用参考线来实现,下面就让小编告诉你wps演示如何使用参考线。
wps演示使用参考线的方法
右击幻灯片空白,选择快捷菜单中“网络线和参考线”,打开“网络线和参考线”对话框,““对齐”选项卡下勾选“对象与其他对象对齐”选项。“参考线设置”选项卡下勾选“屏幕上显示绘图参考线”选项,单击“确定”按钮,关闭此对话框。
工作区内出现水平和垂直方向两条直线,默认中心点坐标为(0,0),鼠标左键单击考线会显示距幻灯片中心的距离。
由于演示文稿默认宽度为25.4cm,高度为19.05cm,用户可以利用参考线显示数字,把图中对象位置换算成坐标,用于对象的设置。
用户可以把整个工作区划分为四个区域,对应换算方式如下:
假设垂直参考线显示数字为x1,水平参考线显示数字为y1,单位为cm。
Ⅰ区
Ⅱ区
Ⅲ区
Ⅳ区
x坐标
12.7 x1
12.7-x1
wps演示如何设置幻灯片循环播放效果
我们在制作wps演示文稿的时候,可能需要对幻灯片设置循环播放的效果,那么,如何设置呢?下面就让小编告诉你wps演示如何设置幻灯片循环播放效果。 wps演示设置幻灯片循环播放效果的方法 1、在计算机桌面的Wps演示图标上双击鼠标左键,将其打开运行。如图所示; 2、在打开的wps演示程序窗口,选中最后一张幻灯片
12.7-x1
12.7 x1
y坐标
9.525-y1
9.525-y1
9.525 y1
9.525 y1
应用实例:
依次单击“插入”–“图片”–“来自文件”,打开“插入图片”对话框,选中需要的图片,单击“打开”按钮完成图片插入。
左键单击竖直参考线,拖动到显示器的液晶部分的左侧,显示数字为9;左键单击竖直参考线,拖动到液晶部分的右侧,显示数字为8.8,
左键单击水平参考线,拖动到显示器的液晶部分的上边,显示数字为4.6,同理左键单击竖直参考线,拖动到显示器的液晶部分的上部,显示数字为5.2,
由这些数字可以计算出液晶播放部分位置和大小,左上角位置坐标为,x=12.7-9=3.7,y=9.525-4.6=4.875。高度=4.6 5.2=9.8,宽度=8.9 9=17.9。
依次单击“插入”–“图片”–“来自文件”,打开“插入图片”对话框,选中需要的gif图片,单击“打开”按钮完成图片插入。
双击此图片,打开“设置对象格式”对话框,单击“尺寸”标签,设置“高度”为9.8cm,“宽度”为17.9cm;单击“尺寸”标签,设置“水平”为3.7cm,“垂直”为4.9cm,单击“确定”按钮完成设置。
怎样将wps演示幻灯片保存为图片
新版的wps演示为我们提供了可以将幻灯片保存为图片格式的功能,对于新手可能不知道怎样使用该功能,下面就让小编告诉你怎样将wps演示幻灯片保存为图片。 将wps演示幻灯片保存为图片的方法 启动wps演示2016后,单击打开选项。然后就要打开事先准备好的一个演示文稿。 找到演示文稿文件,单击打开,如下图所示。