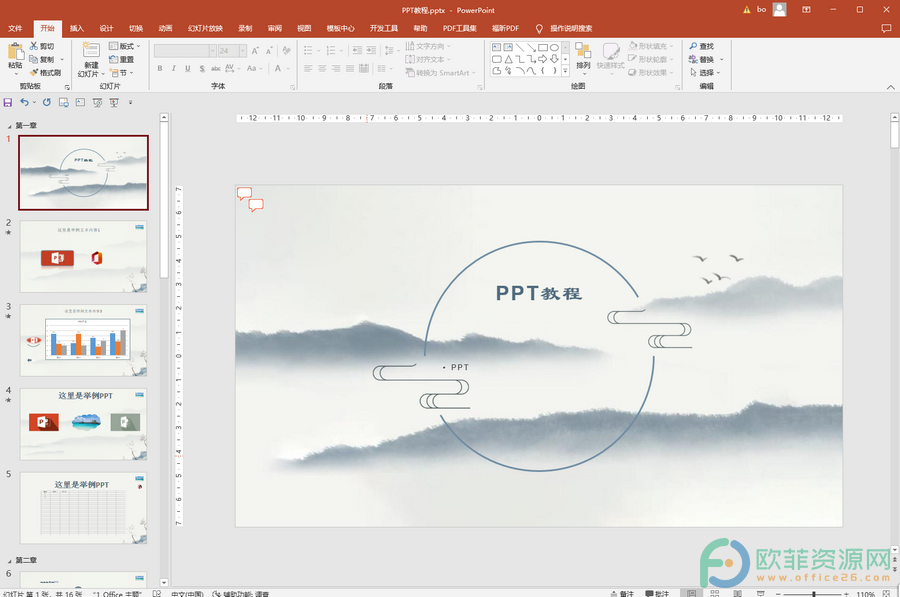w...
我们都知道相册中有翻页的效果,那么,你知道如何使用wps演示来实现这样的效果吗?下面就让小编告诉你wps演示如何制作翻页效果,希望对大家有所帮助。
wps演示制作翻页效果的方法
1、准备好相片,要求图片的宽高保持相同,高度宽度记录下来,这样播放时不会因为相片大小不一而显得不美观。
2、运行WPS演示,单击菜单栏–文件–页面设置,将页面的宽高设置得与图片相同。将第一张幻灯片所有内容全部删除,得到空白的幻灯片。
wps演示制作翻页效果的步骤图1
wps演示制作翻页效果的步骤图2
3、在幻灯片预览窗格中进行复制粘贴操作,得到多张幻灯片。
wps演示制作翻页效果的步骤图3
4、在每张幻灯片中插入相片,右击图片,选择设置对象格式,从弹出的对话框中将图片的水平和垂直位置都设置为0。这样,图片将恰好充满整个幻灯片页面。
WPS演示如何制作12色相环
相信大家都有
wps演示制作翻页效果的步骤图4
wps演示制作翻页效果的步骤图5
5、在第一张幻灯片中点击绘图,划一个矩形,右键点击,选择设置对象格式,在尺寸下将矩形的宽设置为12.5cm,高为16cm。接着,在位置下将水平值设为12.5cm,垂直值设为0。然后,在线条和颜色下将透明度设置为100%,将线条颜色设置为无色。 完成后,矩形将恰好位于已插入图片的右半部,但矩形却处于不可见状态。
wps演示制作翻页效果的步骤图6
wps演示制作翻页效果的步骤图7
6、鼠标右击矩形,选择动作设置,勾选超链接到,选择下一张幻灯片。
wps演示制作翻页效果的步骤图8
7、右击矩形,选择复制,再粘贴到其余幻灯片里。最后一张幻灯片中的超链接选择为链接到第一张幻灯片。
8、大家是不是看懂了原理呢,其实很简单,以上是点击右侧显示下一张的操作步骤,同样的方法,点击左侧,显示上一张,具体的步骤我就不再多说了。
wps演示如何制作文字闪烁效果
我们可以在wps演示中制作各种动画效果,例如我们可以在wps演示中制作文字闪烁的动画效果,下面就让小编告诉你wps演示如何制作文字闪烁效果。 wps演示制作文字闪烁效果的方法 ①在文本框输入文字,选中文字,右击,自定义动画。 ②单击添加效果–强调–其他效果。 ③下拉滚动条,选择温