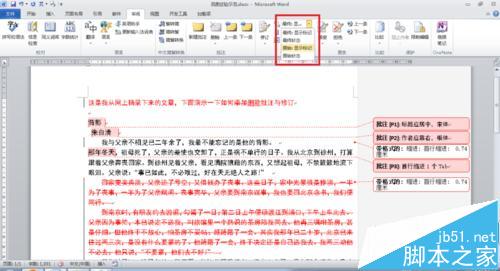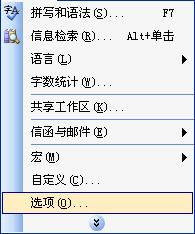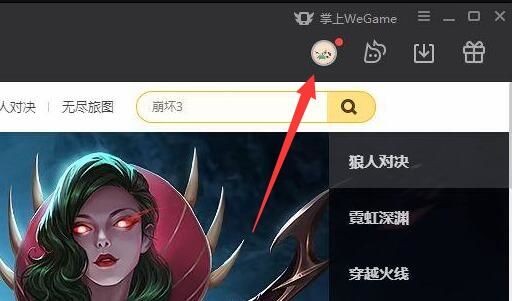在WPS文字中,你是不是不相信文字可以被隐藏呢?现在WPS文字就可以帮助你隐藏答案。以下是小编为您带来的关于WPS文字将文字隐藏起来,希望对您有所帮助。
WPS文字将文字隐藏起来
操作步骤
1 打开一篇WPS文档,用鼠标选中需要隐藏的文字部分,单击右键,在弹出的快捷菜单中选择“字体”命令;
选择字体命令
2 在“字体”对话框中,勾选效果区域的“隐藏文字”,然后单击“确定”;
单击确定
3 在文本的正文部分我们会很清晰的看到刚刚被选中的文字部分被隐藏了起来,如下图;
wps2016文字表格内容如何快速填充
在WPS2016文字的工作和使用中,实现表格内容快速填充,是一个提高工作效率的好方法,你知道wps表格快速填充的方法吗?以下是小编为您带来的关于wps2016表格内容快速填充,希望对您有所帮助。 wps2016表格内容快速填充 1.打开WPS文档,选中需要填充内容的表格接着点击工具栏的“编号格式&r
选中的文字被隐藏起来
4 把鼠标切入到功能区的“开始”选项卡,然后点击“格式刷”选项组;
选择格式刷
5 此时你会发现鼠标的光标变成一个“刷子”的形状;
鼠标光标变为刷子状
6 把光标定位到刚刚隐藏文字的位置,然后单击鼠标,此时刚刚被隐藏的文字又会显现出来,如图所示;
被隐藏的文字又显现出来
提示:如果想要隐藏文字,必须先要选中需要被隐藏的文字部分;另外,在使用“格式刷”功能显示隐藏的文字的时候,你必须要把“刷子”形状的鼠标光标放在被隐藏起来的文字部分单击,若是放在其他的空白部分单击鼠标,则没有效果。
如何解决使用WPS突然关机导致文件未保存
有不少用户在使用WPS的过程中,突然遭遇突然关机、死机、WPS卡死的状况,导致文件未能及时保存,或者提示文件在试图打开文件时遇到错误。以下是小编为您带来的关于解决使用WPS突然关机导致文件未保存,希望对您有所帮助。 解决使用WPS突然关机导致文件未保存 1、打开WPS文字→点击左上角的WPS文字&ra