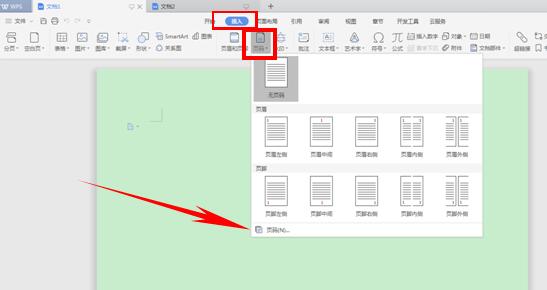我们经常在wps演示中添加图形和制作动画效果,如果我们想为图形添加动画效果,应该如何制作呢?下面就让小编告诉你 如何在wps演示中添加图形动画效果的方法。
在wps演示中添加图形动画效果的方法:
第一步,插入——形状。
WPS表格怎么导出数据图文教程
有没有办法把一些数据直接导入到WPS中呢?新手不会,上网找怕麻烦,而且教程太乱没有统一的答案怎么办,哪里有更好的方法?下面小编为大家介绍如何操作: WPS表格导出数据的方法 打开一个新的WPS表格,点击数据—-导入数据。这里说一下,不用新的WPS表格也是可以的,如果我们想让一个表格更加的完善,也可以
第二步,选中形状之后,右击即可,找到自定义动画。
第三步,选择自定义动画里面的添加效果。
第四步,选择强调——陀螺旋。
如何使用wps演示制作文稿
wps演示是日常工作中经常会用到的办公软件,那么,如何使用wps演示来制作文稿呢?下面就让小编告诉你如何使用wps演示制作文稿 的方法。 使用wps演示制作文稿的方法 打开WPS演示文件,这里可以看到新建,从更多模板新建及打开三个选项。我们先来制作一个新的PPT,所以选择新建。 新建一个PPT文件后,可以看