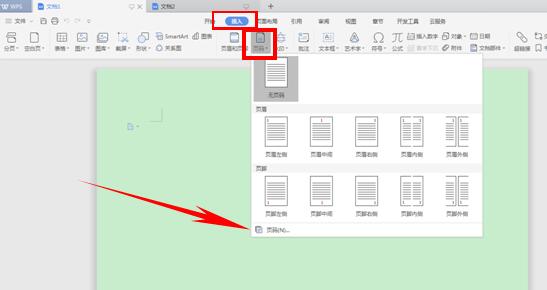在制作wps演示文稿的时候,我们需要在其中添加演讲者备注信息,对于刚接触wps演示的人来说,可能还不知道如何操作,下面就让小编告诉你在wps演示中怎样添加演讲者备注的方法,希望对大家有所帮助。
在wps演示中添加演讲者备注的方法
首先打开wps演示,在菜单中选择“幻灯片”下的“演讲者备注”按钮,如下图所示:
wps文字如何使用视图功能
在wps文字中编辑文档的时候,为了提升我们编辑文档的速度,我们可以对wps中的视图进行自定义设置,但是对于大多数人来说还是不太懂怎么办,下面给大家分享wps文字视图功能的设置方法吧。 wps文字视图功能的设置方法 启动WPS文字,我们会发现WPS文字默认的视图设置是页面模式,这种模式也是最常用的模式。 我们
在“演讲者备注”对话框中,我们可以填写你所要的备注信息,如下图所示:
还可以这样:直接单击软件下方的“单击添加备注”栏,我们可以直接在此输入备注信息,如下图所示:
在wps演示中显示备注的方法
WPS表格怎么用批量相加功能图文教程
现在WPS软件使用比较多,WPS表格操作也非常方便,但有的功能新手可能掌握的就比较少。今天小编就和大家一块学习一下WPS表格的批量相加功能。 WPS表格批量相加功能使用方法 打开WPS表格,做好基础工作。比如我做的例子,有30名员工,他们的两项工作得分,需要总计一下,这里就用到批量求和,很方便。 下面开始在