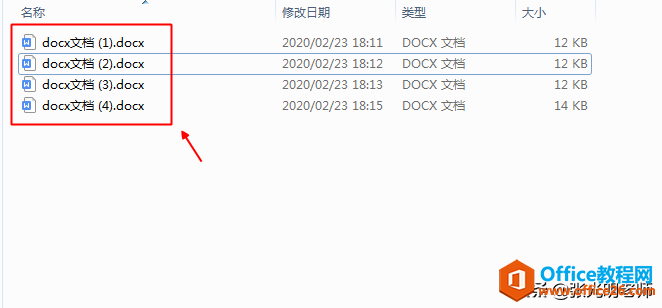wps文字是非常强大的一款软件,我们不仅可以在其中编辑文档,还可以制造ppt演示文稿,但是对于大多数人来说还是不太懂wps文字中制作ppt演示文稿,下面就让小编告诉你 wps文字怎样制作ppt演示文稿的方法。
wps文字制作ppt文稿的方法
1、下载安装金山WPS Office2013最新版。
2、打开WPS演示文件,这里可以看到新建,从更多模板新建及打开三个选项。我们先来制作一个新的PPT,所以选择新建。
wps文字制作ppt演示文稿的步骤图1
3、新建一个PPT文件后,可以看到一个基本的幻灯片界面。如果需要增加新的幻灯片,可以看到红色箭头指向的新建幻灯片,点击这里即可增加幻灯片的页数。
wps文字制作ppt演示文稿的步骤图2
wps文字制作ppt演示文稿的步骤图3
wps文字怎么插入表格介绍
在平时制作电子文档时,经常会用到电子表格,那么在编写WPS文字文档时,如何插入表格?其实方法很简单,对于常用wps的朋友就在熟悉不过了,下面小编告诉你WPS文字绘制表格的方法。 WPS文字绘制表格的方法 首先在电脑上打开WPS文字软件,并新建一个空白文档,如下图所示。 点击上方菜单栏里的【插入】功能选项,在
4、WPS演示文件有许多在线模板可供下载使用,在右侧可以选择自己喜欢的模板下载下来使用,在这里还可以看到配色、动画、切换、效果等选项来选择,来更好的设置自己的幻灯片。
wps文字制作ppt演示文稿的步骤图4
5、这里小编选择了一个在线模板下载了下来并使用到这一张幻灯片上。
wps文字制作ppt演示文稿的步骤图5
6、点击上方的插入,可以为幻灯片增加新的图片,艺术字,背景音乐和影片FLASH等素材来使幻灯片内容更加丰富。
wps文字制作ppt演示文稿的步骤图6
7、想要打开现有的幻灯片,则可以点击图片左上方的打开键,然后即可选择自己电脑上已有的幻灯片文件。
wps文字制作ppt演示文稿的步骤图7
WPS演示如何插入图表并修改图表类型
在我们的日常工作中,越来越需要频繁使用WPS演示,于是WPS演示抛头露面的场合越来越多;在进行演讲的时候,配合图表,进行数据分析,这样效果会非常好。下面小编就教你WPS演示怎么插入图表并修改图表类型。 WPS演示插入图表并修改图表类型教程 ①启动WPS演示,单击菜单栏–插入–图表。