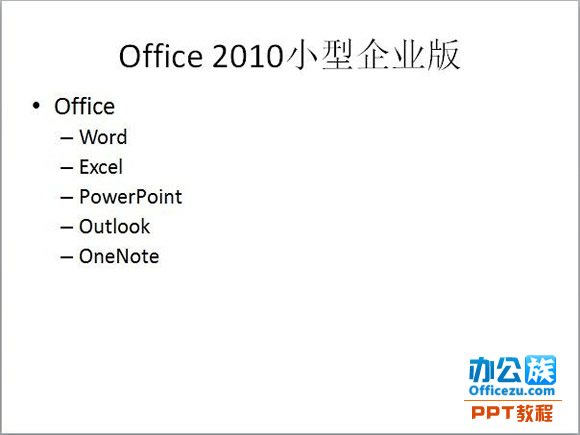WPS演示制作性感无比的封面的教程:
先看上面这个图...
教大家使用WPS演示制作性感无比的封面,下面小编给大家分享WPS演示制作封面的方法,欢迎阅读:
WPS演示制作性感无比的封面的教程:
先看上面这个图,我们先分析一下WPP页面构成的元素。
1、有质地的底纹;
2、底纹有渐变的效果,中间较亮,周边暗,可以起到聚焦的作用;
3、虚线的描边;
4、倾斜的字体;
5、不规则带阴影的图形(日期)。
OK,如果这儿东西继续演变下去,作为WPP模板,最核心的元素是什么?那就是描边的虚线,是不规则的、带阴影的图形,还有WPP背景。
那我们来看看如何实现。
渐变并且有质地的底纹,在PPT上其实就是“底纹填充 半透明渐变图层”。
第一步:制作性感的底纹。
在WPP中做底纹填充,在WPP里右键,点击背景→填充效果→图案
其中,纹路可以根据自己喜好选择。颜色搭配的技巧:前景色、背景色,可以选同色系的,色调稍微不同,太复杂?那就用这个,相邻的颜色即可!紫色适合时尚、蓝色适合科技,橙色适合活力,根据喜好。
WPS表格插入函数公式的方法
在制作WPS表格时,有时会插入很多的函数公式,如果十分了解WPS表格的插入函数功能,就能十分方便快速的插入函数公式计算,反之就会浪费宝贵的时间,那么WPS表格怎样插入函数公式呢?下面小编就来告诉你吧。 WPS表格插入函数公式的方法 首先在电脑上打开并新建一个空白WPS表格空白文档,如下图所示。 点击上方菜单
好了,底纹制作完工,如下图。
是不是感觉少了点什么,对,太死板,没有性感的气息,那让我们来个大渐变吧!
第二步:来个性感无比的渐变。
设置很简单,用插入→形状插入一个新图形,右键设置对象格式,渐变类型,射线,一边白,一边黑,透明度各调50%即可。把第一步和第二步的图形叠加起来,效果就出来了!
第三步:添加有质感的文字。
添加文字,这部分由3个文本框 一个不规则图形组成。
文字都采用微软雅黑字体即可,字号调整成大小不同,加粗、斜体,文本框稍微调整个角度就可以了,按图中的形状排列。
最后添加日期的不规则图形用自定义图形里面的梯形。
拉到合适的大小,填充白色,180°翻转,添加阴影。这时是不是发现阴影效果没有理想的那么好?
阴影效果如何做出质感呢?
方法就是:再复制黏贴一个梯形图形,然后填充色调整为黑色,透明度50%,然后设置置于底层,2个不规则梯形要稍微不同的角度。日期是在图层上面加多一个文本框。
第四步:按轮廓描边。
选自定义图形里面的任意多边形,按照文字的轮廓描边即可,设置线条粗细,还有线型。
教程在这就结束了。
WPS表格设置单元格大小的技巧
在用WPS表格的时候,有时候会对得其中的单元格大小不太满意,想改变其大小,要怎么做?下面小编来告诉你吧。 WPS表格设置单元格大小的技巧 打开WPS表格。 在工具栏找到行和列。 点击行和列,点击行高和列宽输入数值。 二厘米行高和四厘米列宽样式图 WPS表格设置单元格大小的技巧