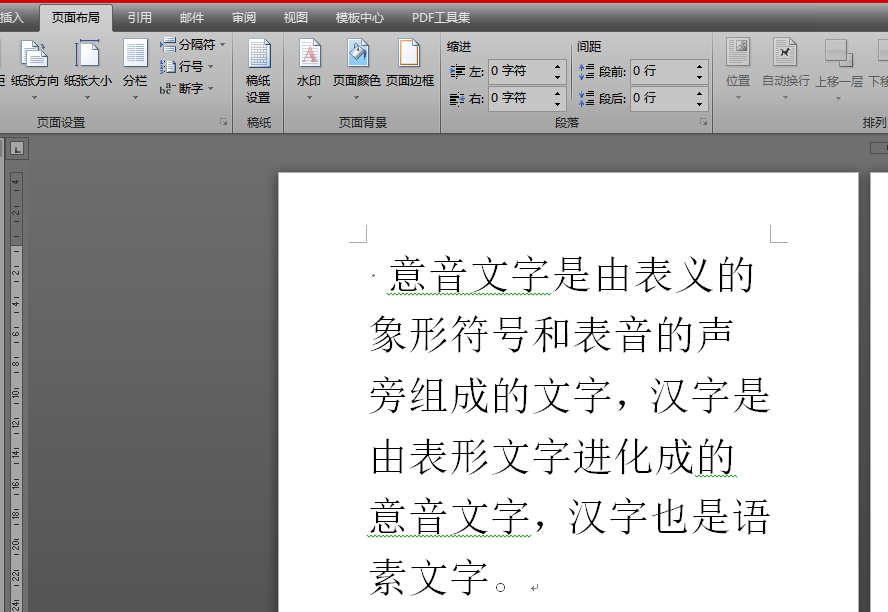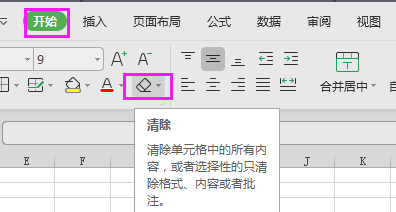wps2016中很多数据都是需要我们自己整理分析的,其中它就有一个数据筛选的功能,使用这个功能,可以将特定条件下的数据凸显出来,那么大家知道如何复制部分内容呢?接下来请跟着小编了解吧。
wps复制粘贴筛选部分方法
1、启动Excel2016抢鲜版,并打开工作簿,对“数据”那一列筛选小于100的数,在数据右侧输入筛选条件。如图所示。
wps复制粘贴筛选部分的步骤1
2、选择目标工作表,在“数据”选项卡的“自动筛选”组中单击口字型按钮打开“高级筛选”对话框,
wps复制粘贴筛选部分的步骤2
3.选择“将筛选结果复制到其他位置”单选按钮作为筛选结果的处理方式,
wps复制粘贴筛选部分的步骤3
wps表格内文字居中的方法
在工作中我们经常遇到下面这种表格,文字偏上,使用常规居中发现竟然没效果,那么怎么才能实现上下居中呢,下面小编教你怎么做。 wps表格内文字居中的设置方法 首先选中你要调整位置的文字 点击图中红色箭头所示的小方块 在弹出的段落窗口里找到段前,段后设置,我们可以看到现在的设置是段前0,段后10,所以文在偏上
4.单击“列表区域”文本框右侧的“数据源”按钮,此时对话框缩小为只包含文本框和“数据源”按钮,在作为数据源的工作表中框选进行筛选的单元格区域,文本框中将获得该单元格区域的地址,再次单击“数据源”按钮。
3、在“高级筛选”对话框中单击“条件区域”文本框右侧的“数据源”按钮,框选条件所在的单元格区域,此时文本框中将输入条件所在单元格区域的地址,再次单击“数据源”按钮。
4、此时“高级筛选”对话框恢复原状,单击“复制到”文本框右侧的“数据源”按钮,在当前工作表的A1单元格单击指定目标单元格,再次单击“数据源”按钮恢复“高级筛选”对话框。
提示
“列表区域”文本框用于输入需要进行数据筛选的单元格区域地址,该区域必须要包含列标题,否则无法进行筛选;“条件区域”文本框用于指定对筛选条件所在区域的引用,应包括一个或多个列标题及列标题下的匹配条件;“复制到”文本框用于指定放置筛选结果的单元格区域,一般只需要输入区域左上角单元格地址即可。
5、单击“高级筛选”对话框中的“确定”按钮,筛选结果直接复制到指定工作表中。
总结:以上就是全部的“excel2016数据筛选结果如何直接复制到其他单元格_excel只复制筛选部分”内容。
WPS表格中制作斜线表头的两种方法
今天小编在这里给大家推荐一些wps表格制作相关文章,欢迎大家围观参考,想了解更多,欢迎来到。 一个斜线表头,难死很多同学。其实很简单,本文中,Office办公助手的小编图文详解WPS表格中制作斜线表头的两种方法。 WPS表格中制作斜线表头的两种方法 WPS表格中制作斜线表头的方法一 1、打开WPS表格,