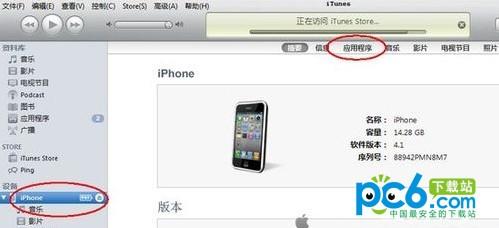在工作中经常碰到WPS表格数据两列内容合并的处理问题,对于两列内容的快速合并可以参考如下方法,可以处理数字,字符串内容等内容。下面小编就告诉你WPS表格怎样快速合并两列内容的方法。
WPS表格怎样快速合并两列内容
打开WPS软件,准备开始处理数据
通过方法一或方法二打开需要处理的源数据亦或可直接快捷键 Ctrl O打开数据
wps表格高级筛选功能在哪里
以前我们经常使用的是自动筛选,但是软件更更新了不知道这个功能去哪了?那么现在小编就告诉大家wps表格高级筛选功能在哪里,希望能帮到大家。 wps表格高级筛选功能在哪里 wps表格高级筛选功能的步骤1:我们先设置一下筛选的条件,我们设置编号大于30,语文大于100,总分大于100。 wps表格高级筛选功能的步
在存放合并A,B两列内容的C列点击鼠标
在C列输入公式“=A2&B2 ”(注意无引号)。可以理解为合并A2与B2结果给C2。
在键盘上敲击回车键,C2结果已经变成A2与B2的合并内容。
鼠标选择C2,鼠标移动到C2右下角变为十字形状时下拉鼠标,获得完整合并内容。
wps文字流程图怎样插入教程
wps文字怎样插入流程图?在我们日常使用wps文字的时候总会遇到大大小小的问题,例如在wps不会插入流程图,下面小编就为你介绍wps文字如何制作流程图的方法啦! wps文字插入流程图的方法 打开WPS文字,点击下方绘图工具栏里面的自选图形按钮,在流程图中选择形状。 鼠标左键按住不动,画出图形。 选中图形