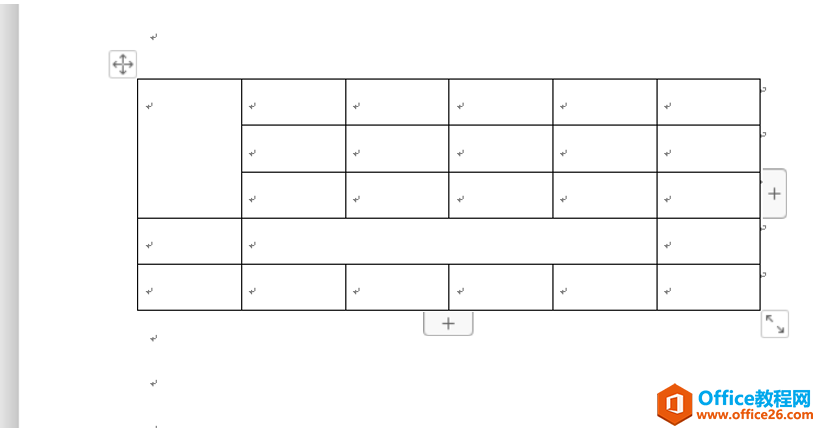wps合并ppt的方法:
1.首先打开我们已经做好的幻灯片,选择好幻灯片,点击打开...
如何设置合并多个wps ppt呢? 下面小编就为你介绍wps如何合并ppt的方法啦!
wps合并ppt的方法:
1.首先打开我们已经做好的幻灯片,选择好幻灯片,点击打开
2.将其中一个幻灯片的内容也全部选中,先选择第一张,然后按住shift键,将滚动条拉到最后,使用鼠标选择最后一张幻灯片,全选中之后,同时按下Ctrl C复制
这里不要使用ctrl a的全选方式
3.然后切换到要合并到一起的那个幻灯片,拖动到最后一张
按Ctrl V粘贴刚刚我们复制的幻灯片到这里
wps怎么设置第二页开始有页码图文教程
在WPS文字中,许多文件都存在这样的情况,由于第一页是封面,所以不需要页码,页码需要从第二页开始,那么我们该如何设置呢,对于新手来说还是有一定难度,怎么办?下面小编马上就告诉大家wps设置第二页开始有页码的方法。 wps设置第二页开始有页码的方法 打开WPS文字,在标题栏找到插入按钮,鼠标左键单击插入&mdas
这样我们就将两个幻灯片合到一起了
4.除了使用幻灯片的版式,还可以使用大纲版式来完成我们的合并工作
点击左侧的“大纲”红色箭头指向的位置
5.和幻灯片的选择方式一样,选择第一个,一直按住shift选择最后一个,全部选中之后,ctrl c复制大纲内容
6.切换到要合并在一起的幻灯片之后也是打开大纲,移到最后,Ctrl V粘贴另一个幻灯片的大纲过来
粘贴好之后,两个幻灯片就算合在一起了,再切换到幻灯片模式就可以看到合在一起的幻灯片了
wps表格怎么筛选数据
我们在使用wps表格录取一些数据时,如果遇到太杂乱的情况,我们可以适当筛选一下数据,下面是小编整理的wps表格筛选数据的方法,供您参考。 wps表格筛选数据的方法 选择“开始”选项,单击“自动筛选”,选择需要处理的数据 单击“筛选按钮”