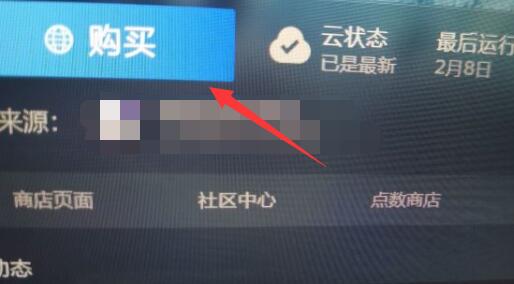你知道怎么在幻灯片文档中制作柱状图吗?下面小编就为你介绍wps ppt怎么制作柱状图的方法啦!
wps ppt制作柱状图的方法:
启动WPS演示,单击菜单栏–插入–图表。
这时会自动弹出WPS表格,产生数据以及图表。
wps文字怎么输入方框打勾符号图文教程
方框内打勾的符号作为一种常见复选框,在许多场所具有十分重要的用途,那么,如何在wps文字中输入方框打勾符号呢?下面就让小编告诉你wps文字如何输入方框打勾符号 的方法。 wps文字输入方框打勾符号的方法 首先,在需要插入方框内打勾符号的地方输入一个大写“R”字符。 选中大写&ldqu
右击图表,选择图表类型。
下面就可以将图表类型设为其他样子了。
最终效果如下图所示。
wps文字表格怎么设置锁定第一行图文教程
在制作wps表格的时候,要怎么设置锁定第一行呢?新手不会,上网找怕麻烦,而且教程太乱没有统一的答案怎么办,哪里有更好的方法?下面小编就为你介绍wps表格如何锁定第一行的方法啦!希望能帮大家。 wps文字表格锁定第一行的方法 打开需要冻结的wps表格。 选择第二行第一列的格子,即A2。 点击顶部菜单栏的&