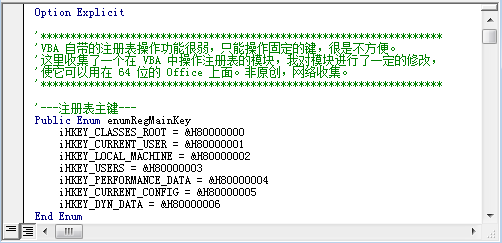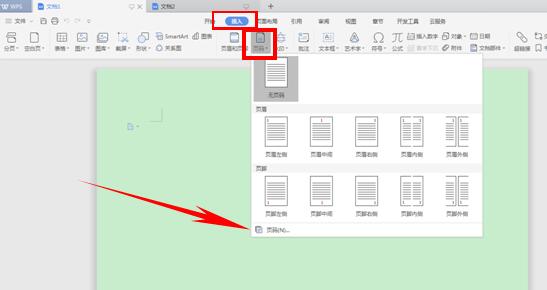简单的页眉页脚插入我们每个人都应该会,所以今天小编要讲的是稍微复杂一点的,配合域代码使用,将文档分栏之后给每栏插入页码,下面小编就告诉你具体怎么做。
WPS文字分栏后为每栏添加页码的步骤
①将文档分完栏之后,单击菜单栏–插入–页眉和页脚。
②在编辑栏里面输入第页 共页,然后光标定位到第后面,连续2次按Ctrl F9即可输入2次括号,按下图输入域代码。
wps表格怎样隐藏数据
我们在使用wps表格处理数据的时候,可能需要将某些数据进行隐藏,那么,你知道如何操作吗?下面就让小编告诉大家wps表格怎样隐藏数据。 wps表格隐藏数据的方法 首先,打开一个WPS表格,在里面输入数据。 如果我们现在还不想显示各个人的笔试分数,想要把笔试分数暂时地隐藏起来,可以选择笔试分数的列号E,点击鼠标
③选中域代码,按下F9,切换域代码,得到数字。然后完成后面的输入,不同的是代码变了。
④下一页的也是差不多的方法,代码类似,读者可以举一反三,最后的效果如下所示:
WPS文字分栏后如何为每栏添加页码
WPS如何设置打印分割线不显示
很多小伙伴要将金山wps表格的内容打印的时候,常常会先预览一下打印效果,不过,为了区分打印页,金山wps表格默认是以虚线的分割线来区分,但是这会大大的影响到预览的效果,那么,怎么让金山wps表格打印预览分割线不显示呢?小编为你整理,详情请看下文。 WPS打印分割线不显示的方法 其实,这些分隔虚线是wps表格的自