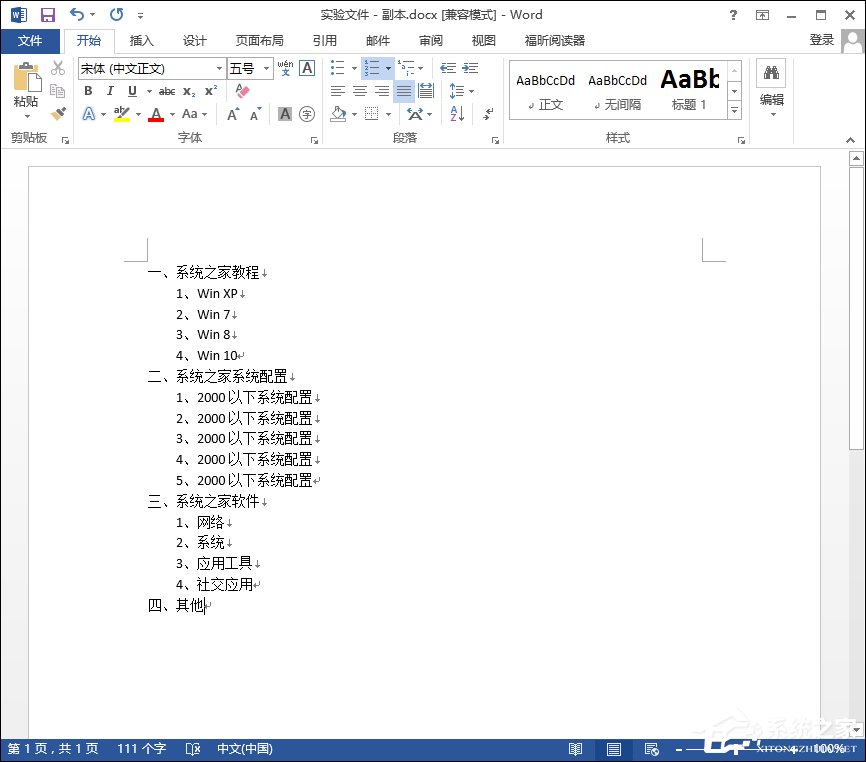在日常工作中,我们偶尔需要制作一个图表目录,把文档中的图片和表格等清楚地列出来。那么如何做图片目录呢?下面小编来说说图表目录制作方法和步骤,希望能帮到大家。
WPS文字里制作图表目录的方法
首先要给文档中的图表添加题注:要制作图表目录,必需给文档中的图表先添加题注。首先把光标定位到在图片的下一行,然后点“引用→题注”。
WPS文字里制作图表目录的步骤1
下一步在弹出窗口中点“新建标签”。再在“新建标签”窗口中输入“图”字。这样将来生成的题注就会是“图 1”、“图 2”的形式。如果想生成的题注是“表 1”、“表 2”的形式,只要在“新建标签”窗口中输入“表”字,其他形式按此方法类推。
两个步骤后,就已经给文档中的一张图片添加了题注。然后需要对文档中每一个图片都执行上面的操作。
WPS田字格怎么制作图文教程
低年级语文教师在制作试卷时,常常会用到田字格,但是新手不会,上网找怕麻烦,而且教程太乱没有统一的答案怎么办,哪里有更好的方法?下面小编马上就告诉大家怎么做。具体制作步骤如下: WPS田字格的制作方法 一、绘制外框。 1、田字格的外框是一个正方形,我们需要使用绘图工具中的矩形来制作。绘图工具栏默认是开启的,如
WPS文字里制作图表目录的步骤2
生成图表目录: 题注添加好后,就可以生成图表目录了。1、把光标定位到要插入图表目录的地方。2、点“插入→域”。
WPS文字里制作图表目录的步骤3
在弹出窗口左侧选择“创建目录”,在右侧“域代码”那里,把代码改为:TOC \h \z \c "图",如下图。然后按“确定”就可以了。
WPS文字里制作图表目录的步骤4
这时,我们就给文档建立了一个图表目录了。这时按Ctrl 鼠标左键点击“图表目录”中的“图1”,文档就会自动跳转到题注“图1”的位置。
wps表格怎样批量生成指定文件夹名称
当我们需要用到很多文件夹的时候该怎样进行批量的操作呢?以下是小编整理的用wps表格批量生成指定文件夹名称的方法,供大家参考,希望大家能够有所收获! 用wps表格批量生成指定文件夹名称的方法: 如图: 第一步:输入公式 在b3单元格输入 =“md "&a3 复制代码