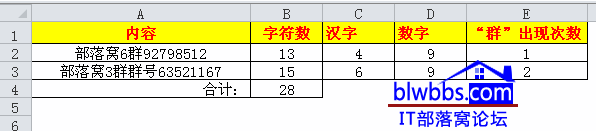如何快速的统计成绩,有效率的进行工作呢?下面是小编为大家整理的WPS表格成绩统计的技巧,希望大家能够从中有所收获!
WPS表格成绩统计的教程:
首先打开所需表格,如图一就是某班的语文考试成绩
WPS文字如何进行排版呢
把WPS里面自己所要输入的数据和文字输入完成以后,就要对这些东西进行排版了,是页面看起来整齐统一。那么怎么做呢?下面小编马上就告诉大家怎么做。 WPS文字排版技巧 1、如果要使几列内容是显示的排列方式是一致的,可以用鼠标选中要排列的几列,如下图,几行的颜色显示和其他的不一样就说明已经选中了,下面就可以进行如下操
接着,用鼠标在需要统计成绩的列(如F列总分)上面单击,选中整列
这时请看表格的最下方状态栏,已经清楚地显示出了平均值、计数、数值计数、最大值、最小值、求和等统计信息。
经过验证,这种方法不论是统计一个班50人左右的成绩,还是统计几千人的成绩都可以顺利完成。如图就是对3378名学生成绩的统计
以上统计工作不用一秒钟的时间就可以完成
WPS文字页脚设置重要说明的方法
在一些文档中,如果我们想要每一页文档中出现一个重要说明以起到提醒或者警示作用,可以利用页脚处设置文本框来实现。下面小编就详细地教大家如何实现。 WPS文字页脚设置重要说明教程 打开WPS文字,新建文档。或者按快捷键CTRL N。 点击“插入”菜单,再右移鼠标单击“页码&r