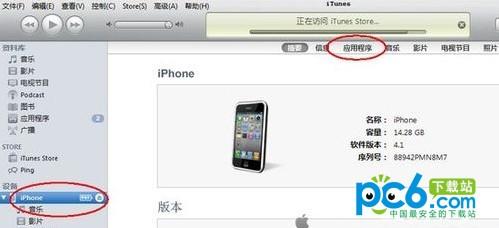之前给大家介绍过如何把doc文档转换成PDF格式,今天小编就介绍如何运用WPS表格的到处功能,直接把电子表格文档保存成PDF文件。
WPS表格转换成PDF文件的步骤:
打开一个WPS表格文件。
WPS表格调整宽列的方法步骤图
WPS表格可对做好的表格进行适当的调整,那么它是怎么对列宽进行调整的呢?下面小编就来教教你WPS表格调整宽列的步骤吧。希望对你有帮助! WPS表格调整宽列的步骤 鼠标按住左键,将鼠标放在两列之间的位置,进行列宽的调整。 WPS表格调整宽列的步骤图1 也可以在列头的位置鼠标点击右键,选择列宽,在弹出的窗口中输
点击“WPS表格”–“文件”菜单下的“输出为PDF格式…”。如下图:
弹出“输出Adobe PDF文件”对话框,我们可以按照自己的意愿设置“常规选项”和“权限”。
设置完毕后,点击“确定”,程序开始自动生成PDF格式文件。
如何设置wps表格统一表头
对于新手来说,可能不知道如何在wps表格中设置统一的表头,下面就让小编告诉你 如何设置wps表格统一表头的方法。 设置wps表格统一表头的方法: 第一步:制作好表格后,点击“页面布局”,进入菜单,找到“页边距”键。 第二步:点击“页边距&rdquo