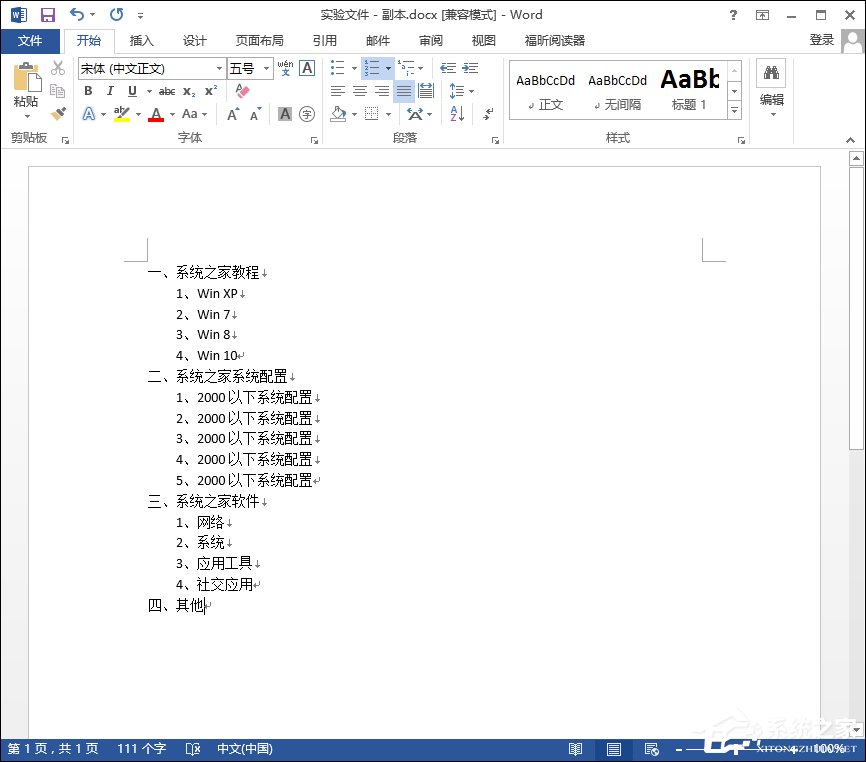在我们日常使用wps文字的时候总会遇到大大小小的问题,下面小编就为你介绍wps文字如何设置目录的方法啦!
wps文字设置目录的方法
步骤一:首先,打开你的文档。
如图,我的毕业论文已经有自动目录生成的,待会删掉,再重新弄一遍。
步骤二:引用——看到 目录级别 (先熟悉环境)
WPS表格如何保存成PDF文件
之前给大家介绍过如何把doc文档转换成PDF格式,今天小编就介绍如何运用WPS表格的到处功能,直接把电子表格文档保存成PDF文件。 WPS表格转换成PDF文件的步骤: 打开一个WPS表格文件。 点击“WPS表格”–“文件”菜单下的“输出
步骤三:然后去 各个标题 先选中标题,然后,在 目录级别 将原来的 文本文档 变成 一级目录 或者 二级目录 即可
步骤四:将全篇都设置完。然后 到目录页(即你要做的目录准备在哪一页生成),点击刚才 左上角的 “插入目录”即可,就可以自动生成目录。
步骤五:如果标题要改变,只需将改变的标题 同样 定级 目录级别 即可,然后更新目录就成了。
wps文字如何设置目录
WPS表格调整宽列的方法步骤图
WPS表格可对做好的表格进行适当的调整,那么它是怎么对列宽进行调整的呢?下面小编就来教教你WPS表格调整宽列的步骤吧。希望对你有帮助! WPS表格调整宽列的步骤 鼠标按住左键,将鼠标放在两列之间的位置,进行列宽的调整。 WPS表格调整宽列的步骤图1 也可以在列头的位置鼠标点击右键,选择列宽,在弹出的窗口中输