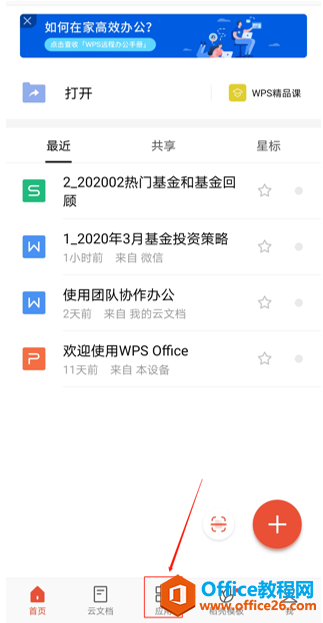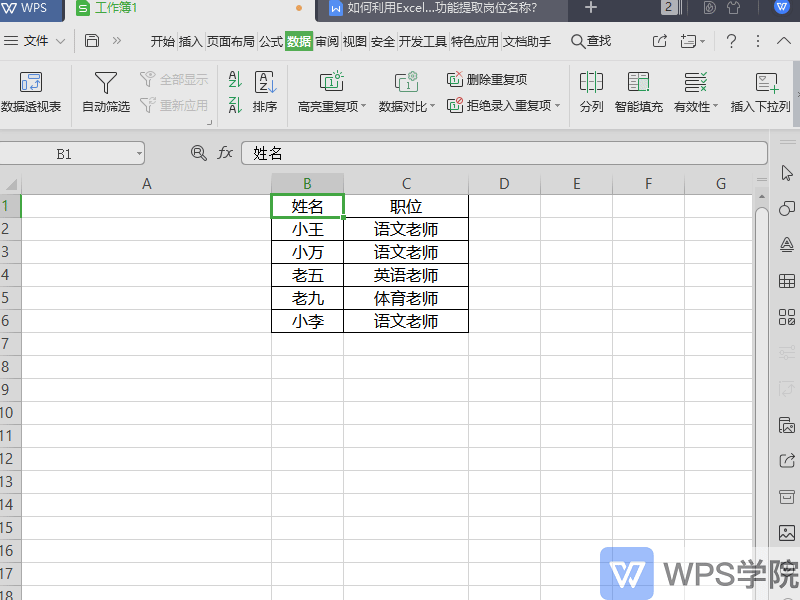WPS文字换行方法一:按“Alt ...
在利用WPS表格进行办公过程中,可能是因为格式的需要而实现单元格内换行,该方法如何实现呢?下面小编为大家介绍如何操作。
WPS文字换行方法一:按“Alt Enter”组合键法:
在单元格内,将鼠标放置在要换行的位置,按Alt Enter组合键就行啦。
方法二:利用单元格内自动换行法:
如何固定wps表格表头
为了使我们在wps表格中更好地处理数据,我们一般需要将表头固定,那么,你知道如何在wps表格中固定表头,下面就让小编告诉你 如何固定wps表格表头的方法。 固定wps表格表头的方法: 如图一:色彩为绿色部分的“项目”(A、B二列)和表头(第1-5行),在窗口无法显示完整行列。当你编辑未显
选中要换行的单元格,切换至“开始”选项卡,点击“自动换行”按钮。
最后调整一下单元格的宽度和高度就会发现单元格内换行实现啦。
当然,利用空格和居中样式,可实现更加有效的排版效果。
WPS文字编辑怎么换行
怎样在wps表格中插入新行和新列
我们在wps表格中处理数据的时候,经常需要在其中插入新行和新列,那么,你知道如何插入吗?下面就让小编告诉你怎样在wps表格中插入新行和新列的方法,希望对大家有所帮助。 在wps表格中插入新行和新列的方法 选中一个行,右键点击鼠标,选中插入。 在wps表格中插入新行和新列的步骤图1 这个时候我们就可以看到一个