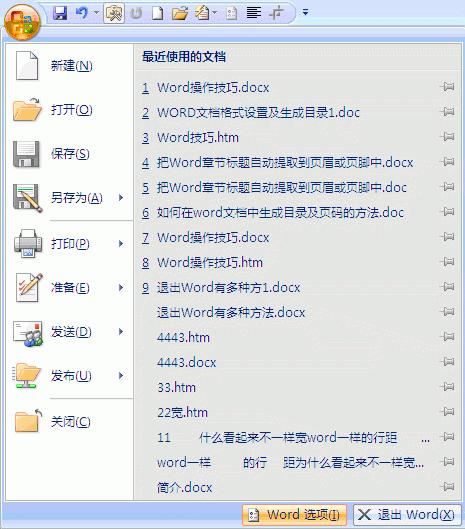...
一般在wps表格中,我们都会将首行设置为固定顶格,那么,你知道怎样在wps表格中设置固定某一行吗?下面就让小编告诉你 在wps表格中怎样固定某一行的方法。
在wps表格中固定某一行的方法:
首先我们新建一个wps表格,里面填充一些数据。
然后假如你需要固定第一行,那么鼠标点击第一行左侧序号,将第一行全部选中。
wps表格怎么隐藏列
在用WPS表格编辑完大量的数据之后,我们可以选择隐藏某些行或者列,可以防止一些数据被他人知晓。下面小编为大家介绍如何隐藏列。 1.我们选择列G(以G列为例子)—-右击鼠标—-隐藏。 2.G列被隐藏后,其余的列排列顺序与行一样不变。字母顺序只是单独缺少了被隐藏的G。 3.如果我们需要再
之后在“开始”菜单下面找到“冻结窗格”选项,点击。
然后会发现“冻结窗格”按钮变成了“取消冻结”,拉动滚动条发现第一行已经固定了。
如果要取消固定第一行,只要再次选中第一行然后点击“取消冻结”就可以了。固定某列操作类似。
wps表格怎样设置边框颜色
当我们觉得表格过于单调的时候,我们可以对其进行一系列的设置,例如我们可以对边框的颜色进行修改,那么,你知道怎样在wps表格中设置边框颜色吗?下面就让小编告诉你wps表格怎样设置边框颜色 的方法。 wps表格设置边框颜色的方法: 首先打开WPS文档,在文档里创建一个表格 我们先设置表格颜色:选中要设置颜色的单