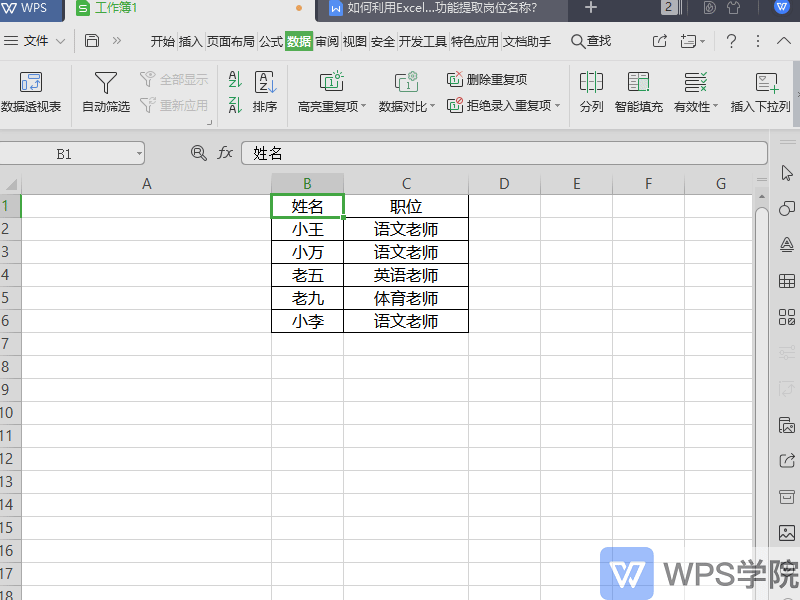在wps文字中,有个并打功能,使用该功能可以减少文档打印的纸张,下面就让小编告诉大家如何使用wps文字并打功能。
使用wps文字并打功能的方法
1.打开需要打印的WPS文档,点击工具栏的“打印”
2.进入打印设置有找到“并打”选项,这个时候我们会发现系统默认的每页版数是1版
3.我们可以根据自己的需求对其进行修改,这里以4版为例,就是每一页显示4页的内容,同时我们可以对并打的顺序进行调整,设置完毕后点击确认即可开始打印。
手机wps表格怎样设置边框
在手机版本的wps表格中,我们可以将其中的表格进行一系列的设置,例如,我们可以对表格的边框进行设置,让其更加美观,下面就让小编告诉你手机wps表格怎样设置边框的方法,希望对大家有所帮助。 手机wps表格设置边框的方法 首先我们手机WPS Office 手机wps表格设置边框的步骤图1 打开或新建表格 手机w
wps文字使用缩放功能的方法
1.打开需要使用缩放功能的WPS文档,点击工具栏的“打印”
2.在打印选项里我们会在“按纸型缩放一栏中”显示的是无缩放。
3.点击“无缩放”,这个时候会调出缩放的列表供我们选项,我们可以根据自己的需求选择缩放的尺度。然后点击确定就可以对文档进行缩印啦。
wps怎样复制表格
工作时,我们有时会需要二张格式完全一样的表格,那到底要怎么做呢?下面小编为大家介绍wps怎样复制表格: 1.打开(或新建)一工作表,如图所示。 2.鼠标移至要复制的工作表标签栏处,如下图所示。 3.右击鼠标键,在弹出的选项中选择[移动或复制工作表],如下图所示。 4.在选择[移动或复制工作表]后,单击鼠