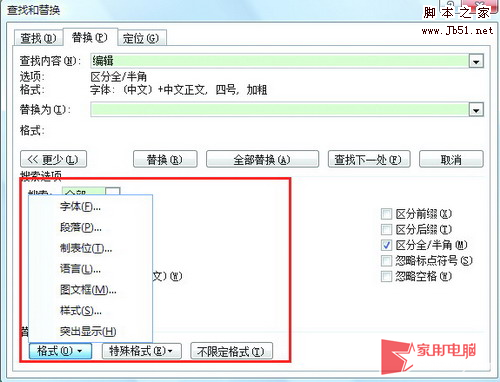当我们发现文档中有错误的关键字的时候,我们可以使用wps文字中的替换功能来解决这样的问题,下面就让小编告诉大家怎样使用wps文字替换功能。
使用wps文字替换功能的方法
打开WPS文字,进入WPS文字的操作界面,如图所示:
现在文字输入区输入一些文字,如图所示:
然后在上面的菜单栏里找到开始菜单,如图所示:
如何使用wps文字制作建议栏
在工作中,经常会用到建议栏,那么,你知道在wps文字中如何制作建议栏吗?下面就让小编告诉大家如何使用wps文字制作建议栏。 使用wps文字制作建议栏的方法 word文档有时候也需要制作一些建议栏供别人提建议或者反馈问题的时候使用,但是很多人可能不太清楚word2016怎么制作建议栏。 1.打开需要制作建议栏
在开始菜单里找到查找和替换选项,点击弹出查找和替换对话框,如图所示:
在查找内容后面的输入框里输入需要查找的文字,如图所示:
在将操作界面切换到替换界面里,在替换为选项后的输入框里输入孩子们,如图所示:
点击全部替换,弹出一个提示信息对话框,提示更换完成,共更换几处,如图所示:
点击完成,关闭查找和替换对话框,我们的文档就查找替换完成了,最后的文档如图所示:
wps文字怎样使用
wps文字是一款很强大的办公软件,在工作中经常会使用wps文字来编辑文档,但对于新手来说,可能就不知道怎样使用了,下面就让小编告诉大家wps文字怎样使用。 wps文字使用的方法 打开WPS文字软件,打开就是直接是一个新文档 在空白处打出你要的内容 文字打完以后,进行编辑,将需要编辑的文选中 点击右键