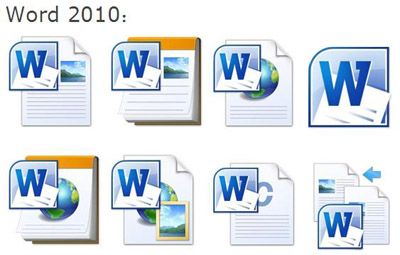一般的电子调查问卷中都会有下拉选项框的功能,那么,在wps文字中,怎样制作下拉选项框呢?下面就让小编告诉你wps文字怎样制作下拉选项框。
wps文字制作下拉选项框的方法
1.建立一个新的文档,把问题的题干部分写好,这就是我们要调查的问题
2.把光标放在第一个问题的括号中点击“插入”==》“复选框型窗体域”,如图,这样就加入窗体了
3.如果想要检查一下效果的话,点击“插入”==》“保护窗体”,就是那个小锁,然后在文中点击窗体框,我们就可以检查窗体是否完成了。
wps文字如何使用书签功能
wps文字中有个书签功能,使用该功能可以方便我们下次的编辑和查阅,那么,具体的使用方法是怎样的呢?下面就让小编告诉你wps文字如何使用书签功能。 wps文字使用书签功能的方法 在编辑完试卷后,我们在需要插入分值的地方插入文字型窗体域,单击“插入”选项卡,单击窗体分组里的文字型窗体域,即可
这样第一个问题的答案填写方式就已经完成了
我们接着考虑一下第二个选择题的窗体制作方法:
4.首先关闭“窗体保护”,即点击一下那个小锁,把光标放在括号中,点击“插入”==》“下拉型窗体域”,如图,下拉型窗体就建好了:
5.双击窗体域,会出现一个对话框,点击“添加”:
6.不断点击添加,依次将A、B、C、D选项键入,完成后点“确定”
wps表格如何合并单元格
wps表格在生活学习中起到越来越重要的作用,下面小编就为你介绍wps表格如何合并单元格的方法啦!! wps表格合并单元格的方法: 1.首先打开wps表格,然后选择中要合并的单元格,选择右键单元格格式 2.在单元格格式中选择对齐——合并单元格 3.确定后单元格就合并成功了