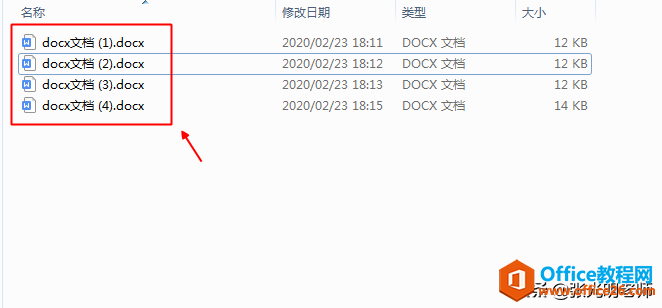我们在使用wps文字编辑文档的时候,可能会用到上标和下标,那么,在wps文字中,怎样输入上下标呢?下面就让小编告诉你wps文字怎样输入上标和下标。
wps文字输入上标和下标的方法
首先我们打开电脑,打开WPS 文字,打开一份文档,如下图所示
我们现在看到文档中有“562”的内容,实际上我们要输入的是56的平方,我们就要把“2”变成上标,那么我们先要知道上标在哪里设置 ,我们在WPS文字的页面菜单开始的下拉菜单中看到有“X平方”的选项,如下图所示
我们把鼠标放在该图标上,弹出下图所示画面
从弹出的页面中我们知道它就是“上标”的图标,快捷方式是“Ctrl Shift =”,我们现在选中“2”,提醒大家一点,要设置上标,首先要先选中要设置成上标的数字才行,
接下来我们点击设置上标的图标,我们看到文档中的“2”已变成上标了
wps文字怎样设置不同页面版式
对于一份文档来说,不同的页面可能会有不同的版式,在wps文字中,我们应该怎样对页面的版式进行调整设置呢?下面就让小编告诉你wps文字怎样设置不同页面版式。 wps文字设置不同页面版式的方法 1.打开需要编辑的WPS文档,然后点击“插入”→分隔符,然后点击“下一页分页
如果想撤消上标,同样我们选中上标的数字,点击设置上标的图标,即可
如果要设置下标也是一样的操作方法,我们看到在设置上标的图标的右边有一个X右下角有一个小2的图标,它就是设置下标的图标,我们看到下标的快捷方式是“Ctrl =”,如下图所示
我们选中“2”后点击设置下标的图标,文档中的“2”就变成下标了,如下图所示
同样要取消下标,也和取消上标的方法是一样的,选中下标“2”,点击设置下标的图标,“2”就变成正常的格式了,如下图所示
同时还要提醒大家的是,设置好上下标后,如果继续输入数字,输入的数字还是上下标的格式,比如,我们在设置好上标2后,输入1,1还是显示在上标的位置,如下图,
这时我们就要选中1,点击设置上标的图标使其恢复到正常格式才行。
wps文档如何转为pdf文件
在工作中,为了方便传输,我们一般会将wps文档转为pdf格式的文件,那么,如何转换呢,下面就让小编告诉你wps文档如何转为pdf文件。 wps文档转为pdf文件的方法 打开wps文本,点击左上角的图标“wps文字”; 将光标移到“另存为”上; 选择&ldq