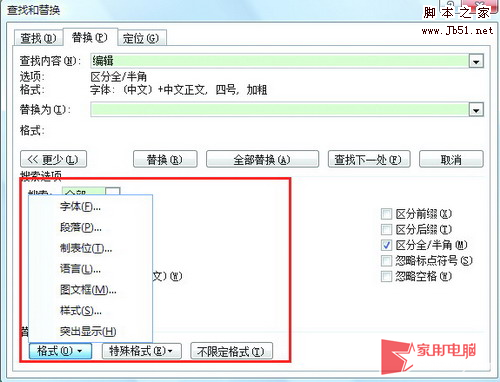我们在使用wps文字编辑文档的时候,经常会用到替换功能,那么,如何使用该功能呢?下面就让小编告诉你wps如何使用替换功能。
wps使用替换功能的方法
打开WPS文字,进入WPS文字的操作界面,如图所示:
现在文字输入区输入一些文字,如图所示:
然后在上面的菜单栏里找到开始菜单,如图所示:
wps表格怎么样添加图片
你知道wps表格也是可以添加图片的吗,是的,wps表格可以添加图片,下面小编就为你介绍wps表格怎么样添加图片的方法啦! wps表格添加图片的方法: 打开WPS表格,插入心形图形 双击图形,弹出格式设置对话框,鼠标选择填充按钮 弹出填充效果对话框,鼠标点击图片按钮 选择图片 选中图片 点击确
在开始菜单里找到查找和替换选项,点击弹出查找和替换对话框,如图所示:
在查找内容后面的输入框里输入需要查找的文字,如图所示:
在将操作界面切换到替换界面里,在替换为选项后的输入框里输入孩子们,如图所示:
点击全部替换,弹出一个提示信息对话框,提示更换完成,共更换几处,如图所示:
点击完成,关闭查找和替换对话框,我们的文档就查找替换完成了,最后的文档如图所示:
wps表格怎样冻结第一行
在录入数据的时候我们需要去冻结第一行避免乱序,那你知道怎么冻结首行吗?下面小编就为你介绍wps表格怎样冻结第一行的方法啦! wps表格冻结第一行的方法: 打开需要冻结的wps表格。 选择第二行第一列的格子,即A2。 点击顶部菜单栏的“视图”按钮。 然后选择视图按钮下面的&ld