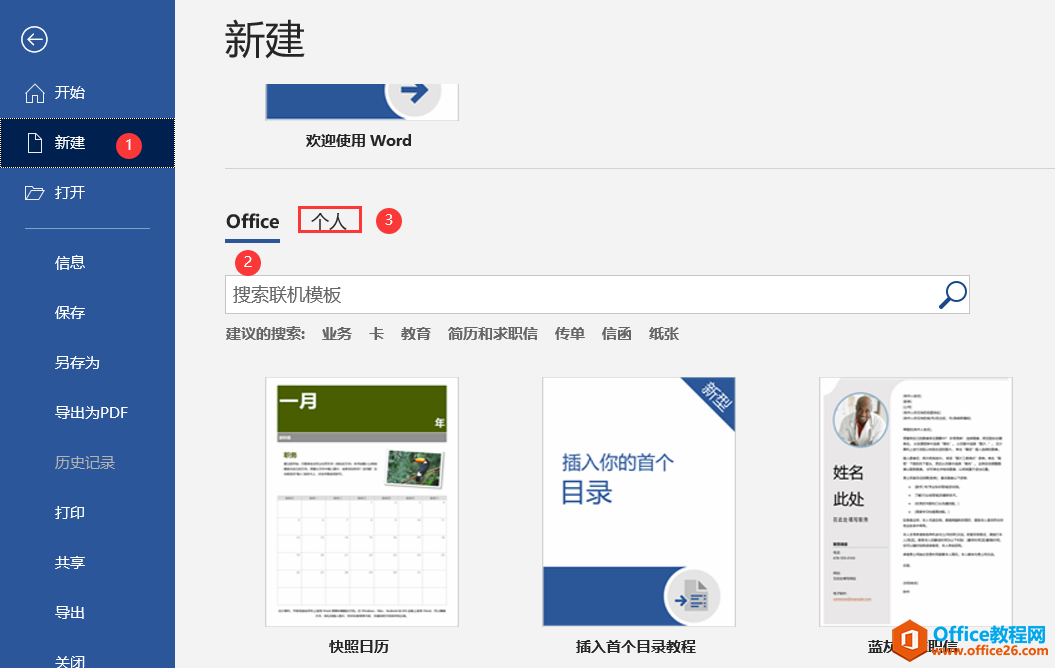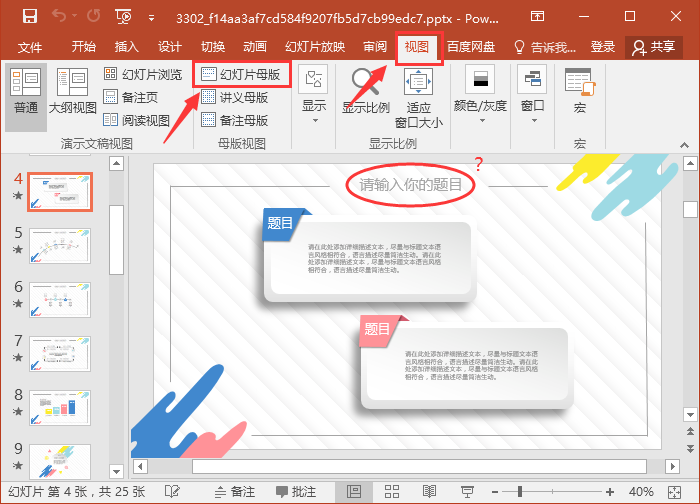各人好, 明天来教 各人 怎样 建造WPS 笔墨的模板,在 一样平常 事情中 咱们 常常 需求 成立多个有着 不异 笔墨的模板, 那末 频仍的复制粘贴 不免 庞大 而且 堕落, 如今 咱们 一同来 进修一下吧。
起首, 咱们单击 东西栏【文件】下的【新建】, 咱们 能够 瞥见有一项本机上的模板。
>>点击 理解企业级 计划
单击后弹出对话框, 咱们 能够看到列表中 曾经存在 汗青模板了,那 咱们想要将 笔墨 配置成新模板该 怎样 操纵呢, 咱们 能够看到右下角有模板选项, 咱们单击小圆圈选中模板,单击 肯定。
>>点击 理解企业级 计划
各人 能够看到文件 称号 成为了“模板19”.
>>点击 理解企业级 计划
视频教程丨WPS 云文档如何设置文档权限
WPS 云文档 怎样 配置文档权限呢?小编为您做好了视频 利用教程。
单击 保留按钮,弹出 保留 途径的对话框,将文件的 称号自 界说填好,文件 范例则 挑选“Microsoft Word带宏的模板文件(*dotm)”,单击 保留。
>>点击 理解企业级 计划
而后 咱们 就能够新建一个文档 碰运气了, 起首 咱们新建一个文档, 反复 下面的 步调,单击 东西栏【文件】下的【新建】, 挑选本机上的模板选项。
>>点击 理解企业级 计划
在这里弹出的对话框, 咱们 就能够看到 方才 保留的名为“WPS自 界说模板”的模板了,选中它单击 肯定。
>>点击 理解企业级 计划
咱们 能够看到模板中的 笔墨就 完好的 表现在新文档中了,批量 建造文档 需求模板的 时分就会给 咱们带来很大的 便利, 是否是很 简朴呢, 赶快学起来吧~
wps表格如何截屏
wps表格也能截屏?是的,wps表格也是可以截屏的,下面小编就为你介绍wps表格如何截屏的方法啦! wps表格截屏的方法一: 1、使用WPS的粘贴为图片的功能 假定我们需要选定的区域为黄色部分。我们用鼠标选定该区域,右击鼠标,选择复制。 2、点击工具栏粘贴–粘贴为图片。粘贴为图片主要在该选定