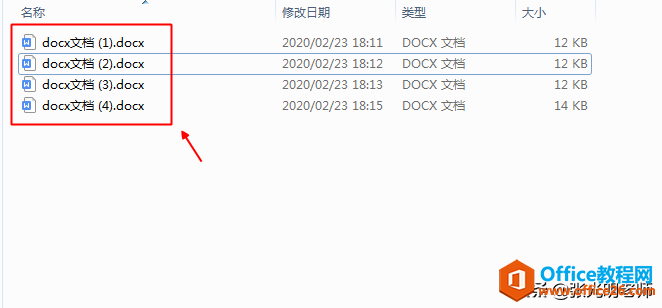在...
我们在wps文字中编辑文档的时候,可以根据自己的需求来修改纸张的大小,你知道如何修改吗?下面就让小编告诉你 如何在wps文字中修改纸张大小的方法。
在wps文字中修改纸张大小的方法:
打开文件,单击页面布局,选择纸张大小选项
wps表格如何求和
在制作wps表格的时候,怎么设置表格求和呢?下面小编就为你介绍wps表格如何求和的方法啦! wps表格求和的方法: 将已知数据选中,然后点击上方菜单中的“表格工具”,然后再点击下方的“快速计算”按钮。 在弹出的下拉菜单中点击“求和”项。
单击纸张,可以看见当前文件的纸张大小
下拉菜单中选择自需要的纸张大小,此例是将A4,变为A3,单击确认即可
效果图如下
视频教程 | WPS 云文档如何分享文档链接
WPS 云文档 也能够把文档分享给 他人哦,这个 功用 固然 简朴,但会大大 进步你的 事情 服从。请戳下方视频 利用教程。