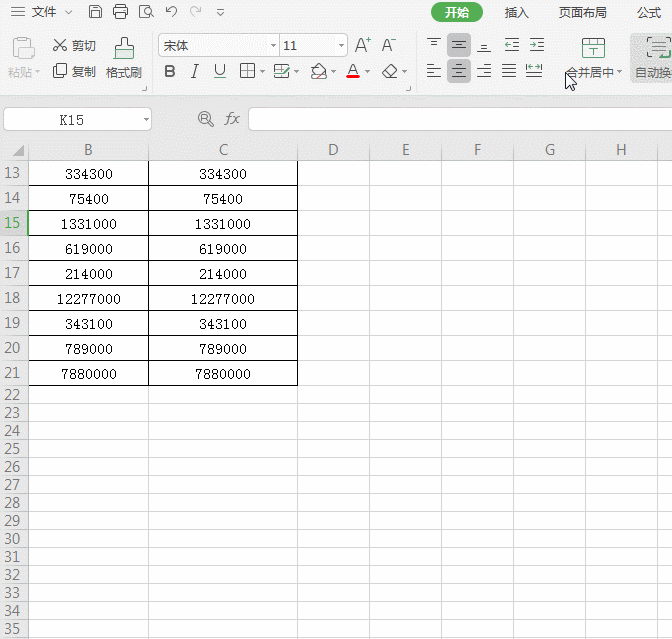事情中, 许多小 同伴都用过VLOOKUP函数 完成表格之间数据的 挪用, 可是却有 许多小 同伴不 晓得VLOOKUP 另有一个小 功用, 便是 可以 完成数据的 比照, 上面 咱们就来给 各人分享这个小 本领。
咱们 翻开两个要 停止 比照的数据表来做 规范 解说,如表1和表2
表 1
>>点击 理解企业级 计划
表 2
>>点击 理解企业级 计划
起首, 咱们在表1中 拔出一列,来 显现 比照后的内容,在B2 单位格 输出=VLOOKUP(查找值,数据表,序列数, 婚配 前提), 此中查找值为表1中的A2 单位格内容,数据表为表2中的A列,列序数 只要1列, 输出1, 婚配 前提为 准确 婚配0,如表3
表 3
>>点击 理解企业级 计划
敲回车键, 比照内容就会 主动 呈现在 输出公式的 单位格内, 咱们把光标移到 单位格右下角,等光标 酿成 字的 时分,双击鼠标右键, 别的的 比照内容就会 局部 呈现在 拔出的那一列中,如表4
表 4
如何使用wps为图片添加文字
有时我们使用wps文字编辑文档的过程中,需要对其中的图片添加文字,那么,如何实现这样的效果呢?下面就让小编告诉你 如何使用wps为图片添加文字的方法。 使用wps为图片添加文字的方法: 首先在wps Word 文档中打开一张图片 再插入选项卡下选取文本框,这里我们选择横向。 这时鼠标会变成十字光标,可以
>>点击 理解企业级 计划
这 阐明在表1的数据内容表2中都有, 而后 咱们再到表2中, 一样的 操纵 拔出一列,在 单位格B2中 输出=VLOOKUP(查找值,数据表,列序数, 婚配 前提), 此中查找值为A2数据表为表1中的A列,列序数 同样为1, 婚配 前提为0 准确 婚配,如表5
表 5
>>点击 理解企业级 计划
敲回车键,依 下面 一样的 办法,等光标 酿成 字的 时分双击鼠标, 别的的 比照数据就会 呈现在B列中,如表6
表 6
>>点击 理解企业级 计划
这个 时分 咱们就会 发明在B列的 比照数据中有一个#N/A的 标识表记标帜,这 阐明在表1中没有这个数据内容。如表7
表 7
>>点击 理解企业级 计划
当 咱们要 停止多个 前提的的 比照的 时分, 只要要先把几个 单位格的内容用&这个 标记连起来,找一列 空缺列,在 单位格内 输出= 单位格& 单位格& 单位格, 而后再 停止 下面的 操纵 就能够了。
WPS表格中隐藏的超值功能-如何利用WPS表格实现数据分组
小 同伴们在 事情中 常常会 碰到 这类 状况, 密密层层的数据看着都让人眼晕, 处置起来更是 费力, 略不 留神,就看错了,为了使数据看起来更有 层次性,有的小 同伴 经常会用 挑选的 功用 完成数据之间的 交换和 操纵。 可是却很少有小 同伴 晓得,在WPS表格中还 躲藏着一个 更加 适用的 功用-分组。 上面