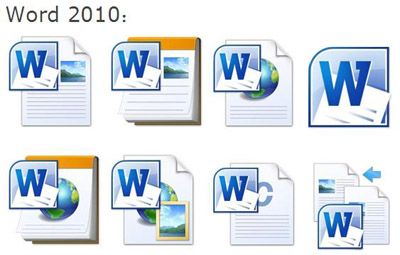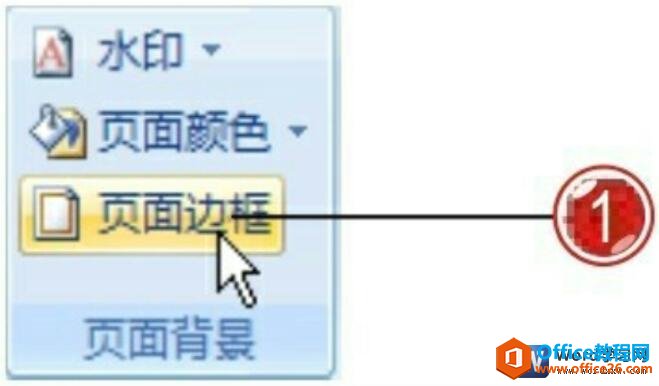在一些 特别的WPS文档排版中, 咱们 经常 需求为它 增长一些 特别的 配置, 可是一些 老手小 同伴 殊不知道 怎样 配置? 上面 咱们就来给 各人分享一个在WPS 笔墨你 不成不知的小 机密- 怎样为WPS文档 增长页面 殊效边框, 可以 疾速的 协助 咱们 完成对页面的 特别 配置。
起首, 咱们 翻开一个文档,点击 开端菜单栏下的边框按钮,调出下拉菜单, 挑选最 上面的边框和底纹,如图1
图 1
>>点击 理解企业级 计划
在边框和底纹窗口, 挑选页面边框,在线型下拉菜单 当选择 合适 本人的线型, 色彩 挑选 本人 喜好的 色彩,宽度做一个 恰当的 变革, 挑选 使用于整篇文档,如图2
图 2
>>点击 理解企业级 计划
点击 肯定后, 咱们就会 发明页面 发作了质的 改动, 团体看 下来 愈加的 美妙,如图3
图 3
WPS应用技巧—利用EVALUATE函数计算公式
各人好, 咱们在 事情 糊口 傍边 常常 需求 计较数据, 那末 除 使用 计较器来 完成,WPS可 不成以做的到呢, 固然 能够, 咱们 能够 操纵WPS表格中的EVALUATE函数来 完成, 那末 详细 怎样 操纵呢, 一同来看一下吧。 起首, 咱们看到表格中的两组 计较公式, 咱们 需求 计较它们的数值。 &
>>点击 理解企业级 计划
大概 咱们 能够在边框和底纹窗口, 挑选页面边框菜单,在艺术型下拉菜单 当选择 合适 本人的一种边框 范例, 挑选 使用于整篇文档,如图4
图 4
>>点击 理解企业级 计划
点击 肯定, 咱们就会 发明页面边框 酿成了 具备艺术 颜色的边框了, 结果如图5
图 5
>>点击 理解企业级 计划
如许 配置 进去的页面 不只更 具备艺术 颜色, 一会儿 吸收人的 目光,更能使 咱们在 事情中 博得更好的 时机。
在WPS表格中如何绘制表格
WPS表格是一款办公软件,在WPS表格我们可以绘制表格。下面是小编为大家精心整理的关于在WPS表格中如何绘制表格,希望能够帮助到你们。 方法/步骤 1打开WPS表格这款软件,进入WPS表格的操作界面,如图所示: 2在这个界面的菜单区找到开始菜单,如图所示: 3点击开始菜单,进入其工具区,如图所示: