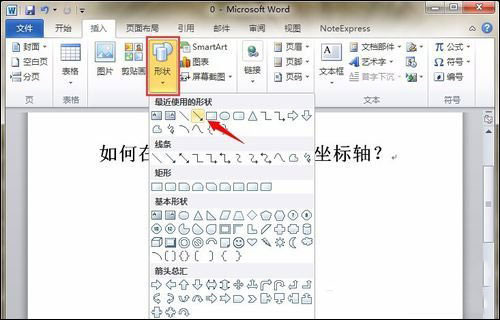在WPS 笔墨的 使用 历程 傍边, 因为其 操纵的 简朴性,让 许多小 同伴处于只知其一,不知其二的 形态,WPS 笔墨的 内里的 东西 许多, 可是却有 许多的小 同伴不会用。
上面 咱们就来给 各人讲讲 怎样在WPS 笔墨中 疾速 拔出 步调图, 好比像 如许一个 步调,如图1
图 1
>>点击 理解企业级 计划
起首, 咱们 挑选 拔出菜单栏下的SmartArt 东西,点击后, 体系弹出一个页面, 咱们 按照 本人的 需求 挑选一个 合适的 步调图,在这里 咱们 挑选倒数第二个射线维恩图,如图2
图 2
>>点击 理解企业级 计划
挑选后, 咱们 发明 步调是六个,而这里 只要四个, 咱们用鼠标点击最 下面的一个圆, 挑选 增加 名目按钮,如图3
图 3
>>点击 理解企业级 计划
而后 挑选在 前面 增加 名目, 持续 操纵两次,添够六个圆形,如图4
图 4
如何使用WPS表格中修订功能?
今天,我就跟大家介绍如何使用wps表格修订功能。下面是小编为大家精心整理的关于如何使用WPS表格中修订功能?希望能够帮助到你们。 方法/步骤 1打开你要修改的XLS文件,点击“WPS表格”旁边的白色三角形,在弹出“菜单”,点击弹出菜单上的“工具&rdq
>>点击 理解企业级 计划
而后, 咱们 顺次把 内里的文本 交换成 下面的文本内容,如图5
图 5
>>点击 理解企业级 计划
而后 咱们选中 全部图形,在 设想菜单栏下 挑选 左侧 东西栏中的 变动 色彩按钮, 鄙人拉选项 当选择一个 本人 喜好的 色彩 便可,如图6
图 6
>>点击 理解企业级 计划
如许,一个 完善的 步调图就作好了。 结果如图7
>>点击 理解企业级 计划
如许看起来 是否是要比那些 浮泛的 笔墨信息,更让人 线人一新, 影象 深入呢?
wps表格怎么给每页添加标题
在制作wps表格的时候,要怎么每页添加标题呢?下面小编就为你介绍wps表格怎么给每页添加标题的方法啦! wps表格给每页添加标题的方法: 打印长长的表格时,第二页开始就看不见标题行了。 现在只要打印标题行就可以了,每一页还会自动带上标题,很神奇吧 完成