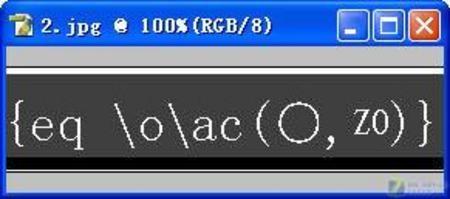简单的图形组合,相信大家都知道如何操作,如果我们想要在wps文字中组合多个图形,那么,应该怎么办呢?下面就让小编告诉你 怎样在wps文字中组合多个图形的方法,希望对大家有所帮助。
在wps文字中组合多个图形的方法
将多个图形添加到文档中
在wps文字中组合多个图形的步骤图1
按住键盘上的ctrl键,不要松开。鼠标点击第一个图形
在wps文字中组合多个图形的步骤图2
鼠标点击以此点击另外两个图形,注意在点击过程中,不能松开ctrl键。
在wps文字中组合多个图形的步骤图3
wps表格怎么样设置合并单元格
对于wps表格的制作,怎么去设置合并单元格呢?下面小编就为你介绍wps表格怎么样设置合并单元格的方法啦! wps表格设置合并单元格的方法: 1.首先打开wps表格,然后选择中要合并的单元格,选择右键单元格格式 2.在单元格格式中选择对齐——合并单元格 3.确定后单元格就合并成功了
还是不能松开ctrl键,右击被选中的图形。要在鼠标上出现一个很小的加号时右击。
在wps文字中组合多个图形的步骤图4
不能随意点击,否则会出错
在wps文字中组合多个图形的步骤图5
在菜单中选择 组合
在wps文字中组合多个图形的步骤图6
这时图形就会被 组合 到一起,可以被一起选择和移动等
在wps文字中组合多个图形的步骤图7
如何在wps中为插入的图形添加文字
为了让图形更具解释和说服力,我们可以在wps文字中为插入的图形添加文字,下面就让小编告诉你 如何在wps中为插入的图形添加文字的方法。 在wps中为插入的图形添加文字的方法: 首先打开WPS文字中的一篇文档,把鼠标切入到功能区的“插入”选项卡,单击“形状”选项组,