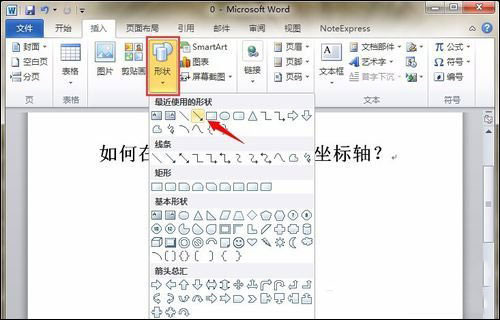在PPT的 建造 历程 傍边, 咱们 经常会 需求 拔出一些带有动感色感的线条动画, 好比说圆形擦除 结果的动画, 可是却有 许多小 同伴不 晓得 如何 配置这些动画 功用, 上面 咱们就来给 各人讲讲 怎样在PPT中 完成圆形擦除 结果动画。
圆形擦除 结果起首, 咱们新建一个PPT演示文稿,在 拔出菜单栏下 挑选 外形 东西, 鄙人拉窗口 当选择圆形,如图1
图 1
>>点击 理解企业级 计划
拔出后, 咱们选中这个圆形, 添补色 改为无 添补色, 表面 改成 白色,复制一下,点击鼠标右键, 鄙人拉菜单 当选择粘贴为图片,如图2
图 2
>>点击 理解企业级 计划
而后删除 本来的圆形, 挑选图片式的圆形,点击裁剪,图片的四围会 呈现虚线方框,如图3
图 3
>>点击 理解企业级 计划
挑选下边的 极点拖动鼠标至圆形 中心,单击鼠标,圆形就被裁剪 成为了一半,如图4
图 4
>>点击 理解企业级 计划
这个 时分, 咱们把这个半圆形复制粘贴到页面中, 而后把这个粘贴的半圆形 扭转 标的目的,再 从头和 别的半个圆形 毗连到 一同,如图5
图 5
>>点击 理解企业级 计划
如何在wps文字中插入自选图形
我们可以在wps文字中插入图形图片,也可以在wps文字中插入自选图形,那么,如何插入呢?下面就让小编告诉你 如何在wps文字中插入自选图形的方法。 在wps文字中插入自选图形的方法: 第一步,准备好一张自己的图片,然后打开wps,看图文注解 第二步.加入图形,按照图文注解操作 第三步,按照图文注解,就加
图片 跟尾处有 空地的, 咱们把图片 地位 调解一下, 跟尾好后, 挑选 下面的半圆形,点击自 界说动画下边的 增加 结果, 鄙人拉菜单 当选择进入 范例为擦除,如图6
图 6
>>点击 理解企业级 计划
而后 修正一下擦除 结果, 标的目的 改成自 左边,如图7
图 7
>>点击 理解企业级 计划
而后选中第二个半圆形,在自 界说动画窗口 增加 结果处 挑选擦除 结果, 标的目的 改成自 右边,如图8
图 8
>>点击 理解企业级 计划
而后选中第二个动画 结果,点击 修正擦除 上面的 开端, 鄙人拉菜单 当选择 以后,如图9
图 9
>>点击 理解企业级 计划
而后 速率 一概 改为中速,选中两个动画,在 速率下拉菜单中, 挑选中速,如图10
图 10
>>点击 理解企业级 计划
最初点击播放按钮,这个圆形擦除动画就做好了。
WPS轻松办公—PPT如何用荧光笔对幻灯片进行标识
各人好, 咱们在 建造和放映PPT的 时分, 常常 需求给幻灯片 增加 正文, 大概给 主要的PPT内容作出 标识表记标帜,以备 往后 检察, 那末 咱们在放映PPT的 时分可 不成以用荧光笔的 情势对幻灯片 停止 标识表记标帜呢, 固然 能够, 那末 咱们 一同来 进修一下,在WPS演示中, 怎样用荧光笔对幻灯片 停