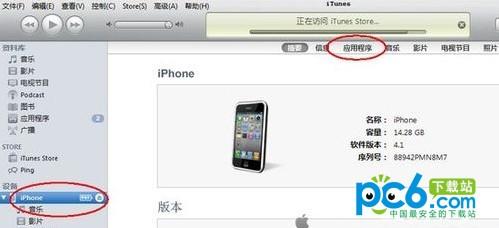在 事情中, 咱们 发明 许多小 同伴在对WPS 笔墨内容排版的 时分, 经常会 接纳按空格键的 方法 完成文本对齐的 形态。 这类 办法 固然可行, 可是 事情 服从很低, 偶然也很难 完成 完整的对齐 形态。 实在小伙们不 晓得,在WPS 笔墨中 躲藏着一个你们 不成不知的 机密, 只需 咱们 把握了, 就可以 进步 事情 服从。 上面 咱们就来给 各人讲讲 怎样在WPS 笔墨中 疾速的 完成文本对齐。
疾速对齐咱们 翻开一个WPS文档,如图1 如许的内容, 咱们 就能够 操纵 这类 办法 疾速 完成文本对齐。
图 1
>>点击 理解企业级 计划
起首, 咱们选中 全部 笔墨内容, 而后用鼠标点击标尺下边的任何一个 地位,这个 时分在标尺上会 呈现一个左对齐制表符,如图2
图 2
如何在wps文档中添加边框
我们在使用wps文字编辑文档的时候,可能需要在其中为某些文档添加边框,你知道如何添加吗?下面就让小编告诉你如何在wps文档中添加边框的方法,希望对大家有所帮助。 在wps文档中添加边框的方法 打开一个需要添加边框的文档,如下图所示: 在wps文档中添加边框的步骤图1 选择【页面布局】工具,切换到页面布局编辑
>>点击 理解企业级 计划
而后 咱们把光标放在要 分隔的内容 后面, 顺次按TAB键, 咱们就会 发明 一切的内容 城市 主动退至左制表符 地位,呈对齐 形态, 结果如图3
>>点击 理解企业级 计划
别的的内容 操纵 不异, 如许的 操纵 是否是 比拟一个一个的敲空格键 服从高多了呢?
如何在wps中插入商标符号
我们在办公过程中,可能需要在wps文字中插入商标符号,那么,你知道如何插入吗?下面就让小编告诉你 如何在wps中插入商标符号的方法。 在wps中插入商标符号的方法: 一、上标法输入更直接 WPS文字是一款功能非常强大的文字编辑软件,只是有很多功能我们在平时的文字编辑过程中都忽略了,比如文字的上、下标功能,其