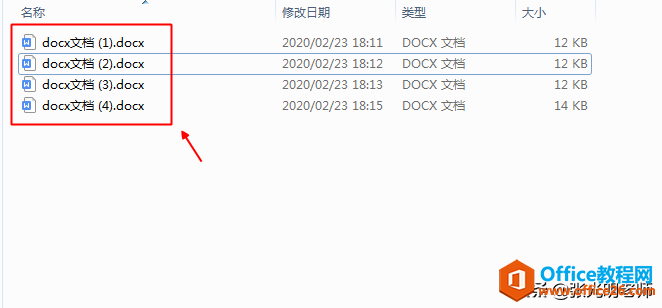在WPS文字中也可以给照片刻上名字,刻上名字的照片不仅精美,而且更加有专属的意义。以下是小编为您带来的关于在WPS文字中给照片刻上名字,希望对您有所帮助。
在WPS文字中给照片刻上名字
操作步骤
1、在我们的WPS文字软件中打开一篇含有照片的原始文档,,用鼠标选中图片,单击右键,在弹出的快捷菜单中选择“设置对象格式”命令;
2、在弹出的“设置对象格式”的对话框中,点击“版式”选项卡,在“环绕方式”区域选择“衬于文字下方”图标,然后点击“确定”;
3、鼠标切换到功能区的“插入”选项卡,在弹出的下拉菜单中选择“文本框”选项中的“横向文本框”命令;
WPS表格批量插入图片,你会吗?
批量 拔出图片, 开顽笑吧?在WPS表格中 拔出图片, 信赖 许多小 同伴们都有体验过, 凡是 状况下, 咱们往 单位格里 拔出单张的图片都很 费力,更 况且是批量 拔出图片呢? 许多小 同伴不 信赖在WPS表格中还能有这个 功用,也不 晓得 怎样来 操纵? 上面 咱们就给 各人分享一下这个 本领,让小 同伴们开开眼界
4、在跳出的文本框中,我们输入文字内容,例如“张明明”,然后再给文字进行字体、字号和颜色上的设置,效果如下图;
5、此时,在键盘上长按“shift”键。用鼠标单击选中图片和文本框后,单击右键,在弹出的快捷菜单中选择“组合”选项中“组合”命令;
6、在文档中选中插入的文本框,单击鼠标右键,在弹出的快捷菜单中选择“设置对象格式”命令;
7、在弹出的对话框中选择“颜色与线条”选项卡,在填充区域,选择为“无填充颜色”,线条区域的颜色选择为“无线条颜色”,然后点击“确定”;
8、这时候我们就可以看到带有照片签名的战利品了,效果图如下;
提示:在这里小编需要提醒大家的是,对于插入的照片一定要将其设置为“衬于文字下方”,此时的照片与后面插入的文本框才能够“组合”,若你也想在喜欢的照片上签上你的名字,那么就赶紧行动起来吧。
WPS轻松办公–如何按类别自定义排序
各人好, 咱们 操纵WPS表格 处置 一样平常 事情的 时分, 常常会用到排序这个 功用, 好比降序升序等, 可是有些 笔墨, 假如 咱们 需求 根据 种别去排序的话,该 怎样 操纵呢, 明天 咱们就来给 各人 引见, 怎样在WPS中 根据 种别排序。 怎样按 种别自 界说排序 起首, 咱们看到下表,分 为宜几个