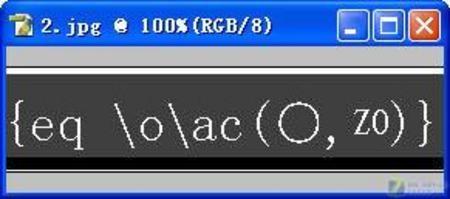各人好, 咱们在 操纵WPS表格和Excel软件 停止 一样平常办公时, 常常会在表格 上面 增加多个 事情簿 满意 咱们 事情 需求,当 咱们 需求批量, 增加多个 事情簿时,你还在一个一个的按加号 增加吗? 固然 不消, 咱们有更 烦琐的 办法, 能够批量的 增加多个 事情簿, 详细 怎样 操纵呢? 一同来 进修一下吧。
快速 增加多个 事情簿起首, 咱们先来看一下传统的 增加 事情簿的 办法, 咱们看到下图有表一和表二。
>>点击 理解企业级 计划
在右键的对话框 当选择重 定名, 就能够 改动 事情簿的 称号了
>>点击 理解企业级 计划
那末 咱们来 进修一下新的 办法,在WPS表格和Excel软件 傍边 输出月份, 而后 鄙人面 输出一月下拉 添补框, 添补到12月。
>>点击 理解企业级 计划
而后 咱们单击 东西栏中 拔出下的数据透视表,弹出 创立数据透视表的对话框, 而后 间接单击 肯定。
>>点击 理解企业级 计划
快速输入自定义序列
信赖 许多 处置HR 事情的小 同伴都 常常和员工信息打交道, 好比有的 时分 咱们会 反复性的 输出员工的姓名, 怎样 才气像 输出数字序列 同样, 只需拖动鼠标 便可 实现 疾速 输出呢? 上面 咱们就来给 各人分享一下这个 本领。 疾速 输出自 界说序列 起首, 咱们 翻开一个WPS 大概Excel表格,如图
咱们看到 右侧 呈现了数据透视表的对话框, 而后 咱们将字段列表下的将字段拖动到数据表 地区 便是 挑选器的下方, 以下图所示
>>点击 理解企业级 计划
咱们看到一月 曾经被 咱们拖到了 挑选器 傍边。
>>点击 理解企业级 计划
而后单击 东西栏 傍边的选项,在选项下 挑选 显现报表 挑选页。
>>点击 理解企业级 计划
单击后弹出 显现报表 挑选页的对话框,单击 肯定, 咱们就 发明下方的 事情簿 曾经 酿成了一月到12月, 统共12个 事情簿。
>>点击 理解企业级 计划
那末到这里,在WPS表格和Excel软件 傍边批量 增加多个 事情簿的 办法, 是否是 十分 简朴呢?你学会了吗?
WPS轻松办公—-文档双面打印的两种方法
各人好, 咱们在 操纵,WPS 笔墨, 停止 一样平常办公室 常常 需求 使用到双面打印的 功用, 可是有些打印机不 撑持双面打印, 需求手动 停止双面打印,有的 需求打印 部门文档,有的 需求打印 局部文档, 那末这两种 状况下 咱们该 怎样去WPS 配置双面打印呢? 咱们 一同来 进修一下吧 文档双面打印的两种 办