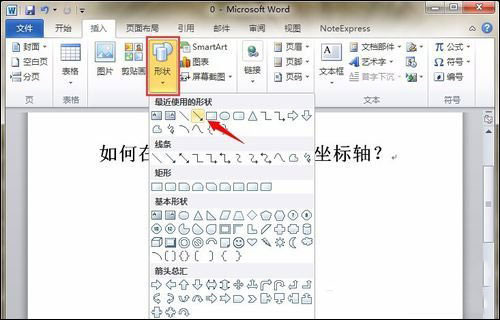小 同伴们 必然见过那种抽奖的大转盘吧? 是否是 觉得 出格好玩呢? 信赖 许多小 同伴都想来体验一下, 上面 咱们就用WPS演示 大概PPT 建造一个抽奖大转盘,让 各人好好体验一番。
用PPT 建造抽奖大转盘起首, 咱们 翻开一张WPS演示 大概PPT ,点击 拔出菜单,在 东西栏中找到 外形 东西, 鄙人拉菜单 当选择箭头 东西,如图1
图 1
>>点击 理解企业级 计划
而后再以 一样的 办法 拔出一个圆形,拖动鼠标 调解 巨细, 而后将这箭头和圆形放在 一同,点击 画图 东西 上面的组合按钮,把两个图形组合在 一同,如图2
图 2
>>点击 理解企业级 计划
组合过 当前,按Ctrl键,拖动鼠标复制一个 同样的箭头, 扭转 标的目的放在它的反向 地位, 而后点击屏幕 右边的 添补与线条菜单,把 添补色 改成无 添补,如图3
图 3
>>点击 理解企业级 计划
而后选中两个组合图形,点击 画图 东西下的组合 东西, 鄙人拉菜单 当选择组合,如图4
图 4
>>点击 理解企业级 计划
而后点击屏幕 右边的自 界说动画按钮,在自 界说动画 增加 结果下拉菜单 当选择进入 范例为 夸大 内里的陀螺旋,如图5
图 5
>>点击 理解企业级 计划
而后点击动画菜单,在 东西栏中找到切换 结果,在 右边屏幕处 输出 速率为0.2秒,换片 方法勾选每隔0.00秒,如图6
图 6
WPS文档技巧—如何实现英文和数字的竖排
咱们在用WPS或Word办公的 时分, 常常会 需求竖排文本, 可是在文本竖排后, 咱们会 发明竖排只对 笔墨 有用果,而对英文和数字的 结果很不 较着,还不 便利 寓目。 那末英文和数字又该 如何 完成竖排呢? 上面就带 各人来看一下。 怎样 完成英文和数字竖排 咱们 能够看到,下图是英文和数字在竖排 前提下的
>>点击 理解企业级 计划
而后点击幻灯片放映菜单,在 东西栏中找到 配置放映 方法,点击进入 配置 形式,勾选 轮回放映,如图7
图 7
>>点击 理解企业级 计划
而后再 拔出一些 相干的奖项,点击 拔出菜单,在 东西栏 外形下拉菜单 当选择圆形,如图8
图 8
>>点击 理解企业级 计划
拖动鼠标 调解圆形 巨细, 而后点击鼠标右键, 鄙人拉菜单 当选择 编纂 笔墨,在 内里 输出 响应的内容,如图9
图 9
>>点击 理解企业级 计划
而后按Ctrl键,拖动鼠标复制几个 不异的圆形,摆放在 差别的 地位, 结果如图10
图 10
>>点击 理解企业级 计划
而后把 内里的内容 修正一下,换上 差别的奖项, 结果如图11
图 11
>>点击 理解企业级 计划
最初 咱们点击屏幕 右边最 上面的播放按钮,抽奖大转盘就 动弹起来了,小 同伴们,你们也 尝尝 命运吧!
wps表格如何绘制环形百分比图表
我们在使用wps表格的时候,经常需要在其中制作环形百分比图表,那么,究竟是如何制作的呢?下面就让小编告诉你wps表格如何制作环形百分比图表的技巧,欢迎大家来到学习wps表格。 wps表格绘制环形百分比图表的技巧 1、首先选择已到和未到数据,点击插入——二维饼图的圆环图,这里记得一定要是选