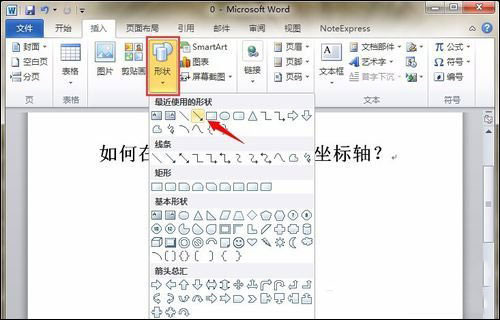小 同伴们, 咱们都有看到过手机上的充电 形态, 那末你们 有无 测验考试过用WPS演示 大概PPT做一个大号的充电 结果呢? 上面 咱们就来 率领 各人体验一下。
用PPT做充电 结果起首, 咱们 翻开WPS演示 大概PPT 以后,点击 设想菜单栏,在 东西栏中点击 布景 东西,调出屏幕 右边的 工具属性窗口, 咱们把 添补色 改成 玄色,如图1
图 1
>>点击 理解企业级 计划
而后点击 拔出菜单栏,在 东西栏中找到 外形 东西, 挑选下拉菜单中的矩形,如图2
图 2
>>点击 理解企业级 计划
拖动鼠标至 适宜 巨细, 而后点击屏幕 右边的 添补 结果 东西,把 色彩 改成无 色彩,线条 改成实线, 色彩 改成 红色,宽度 改成6磅, 结果如图3
图 3
>>点击 理解企业级 计划
而后选中这个矩形,按CTRL键复制一个,调成很小的矩形,粘贴至第一个矩形的 下面, 结果如图4
图 4
>>点击 理解企业级 计划
而后再选中 此中一个矩形,按CTRL键拖动鼠标再复制一个,点击 右边屏幕的 添补与线条菜单,把 添补 色彩 改成蓝色,线条 改成无,如图5
图 5
PPT一键帮你做海报
当看到 阛阓里 夺目的海报的 时分, 许多小 同伴都 觉得那是用 甚么 特别的软件做 进去的, 实在 否则,PPT 就可以 协助 咱们做出 如许的 殊效,小 同伴们,你们想 晓得这是 怎样做的吗? 上面 咱们就 率领 各人来体验一番,PPT一键 便可 完成帮你做海报。 PPT一键帮你做海报 >>点击 理解企
>>点击 理解企业级 计划
而后再 拔出一下文本框, 内里 输出 响应的数字内容,点击 拔出菜单栏,在 东西栏 当选择文本框,再 输出 响应的数字文本, 结果如图6
图 6
>>点击 理解企业级 计划
而后 咱们选中 中心的蓝色矩形块儿,点击屏幕 右边的自 界说动画按钮,调出自 界说动画窗口,点击 增加 结果, 鄙人拉选项 当选择进入 结果为擦除,如图7
图 7
>>点击 理解企业级 计划
而后把擦除 上面的 速率 改为慢速, 结果如图8
图 8
>>点击 理解企业级 计划
而后再选中 下面的文本框,点击自 界说动画中的 增加 结果,进入 结果 内里 挑选 呈现, 结果如图9
图 9
>>点击 理解企业级 计划
最初,点击 上面的播放按钮,充电 结果就 完成了,小 同伴们,你们学会了吗?
在wps中如何为文字添加下划线
为了突出文档中某些句子的重要性,我们可以为其添加下划线,对于大多数用户来说,应该都知道如何添加下划线,而对于新手,可能就有点麻烦了,下面就让小编告诉你在wps中如何为文字添加下划线 的方法。 在wps中为文字添加下划线的方法: 一般情况是这样的: 首先我们可以先选中要添加下划线的文字,然后点击右键,在弹出的