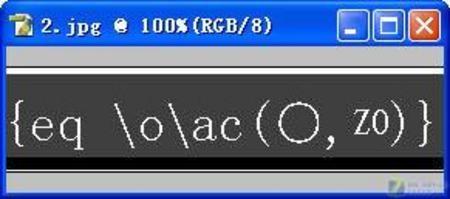咱们在 操纵WPS演示文稿 停止 一样平常办公时,两个最 次要的元素 便是 笔墨与图片, 那末 咱们在 建造幻灯片的 时分,在一张幻灯片存在多个图片的 状况下, 怎样轻松 挑选或 躲藏一个或多个特定元素呢,在这里就 需求用到 挑选窗格 功用了, 挑选窗格 能够 疾速 实现元素的 挑选、 躲藏、 布列等 功用, 详细 怎样 操纵呢, 一同来 进修一下吧。
挑选或 躲藏一个或多个特定元素起首 咱们 需求在幻灯片 傍边 拔出多张图片,单击 东西栏 拔出下的来自文件。
>>点击 理解企业级 计划
拔出 终了 落后行 简朴的 布列, 而后单击 开端菜单栏下的 挑选窗格。
>>点击 理解企业级 计划
wps表格如何打斜杠
有时我们需要在表格中添加一道斜杠分分隔表格,你知道怎么去添加吗?其实设置方法不难,下面给大家分享wps表格打表头斜杠的方法,不懂的朋友会请多多学习哦。 wps表格打表头斜杠的方法 1. 打开WPS后,设置一个合适的行高和列宽。 2 .选中进行操作的单元格,然后右键点击,在出来的任务栏里选择设置单元格格式。
弹出 挑选窗格的对话框, 咱们看到五张图片都 显现在文档中的 工具 傍边。 咱们 能够 挑选图片,单击最下方的叠放 序次, 好比 咱们要将最 中心的图片4向下叠放,单击下箭头 便可。
>>点击 理解企业级 计划
而 假如 咱们 需求 躲藏某张图片, 能够单击图片4,单击 中间的眼睛 标记, 就能够 胜利将图片 停止 躲藏了。
那末,在WPS演示文稿 傍边,轻松 挑选或 躲藏一个或多个特定元素的 办法, 是否是 十分 简朴呢,你学会了吗?
WPS表格技巧—图表的折线图断了怎么办
咱们在 操纵WPS表格与Excel表格 停止 一样平常办公时, 常常 需求将表格转换成 林林总总的图表,折线图 便是一个 咱们 常常 拔出的图表 范例, 可是 咱们在 拔出图表时 常常会 碰到 许多小 成绩, 明天 咱们就来给 各人 处理一个小 成绩,那 便是 假如在WPS表格与Excel表格中 增加折线图时, 由于