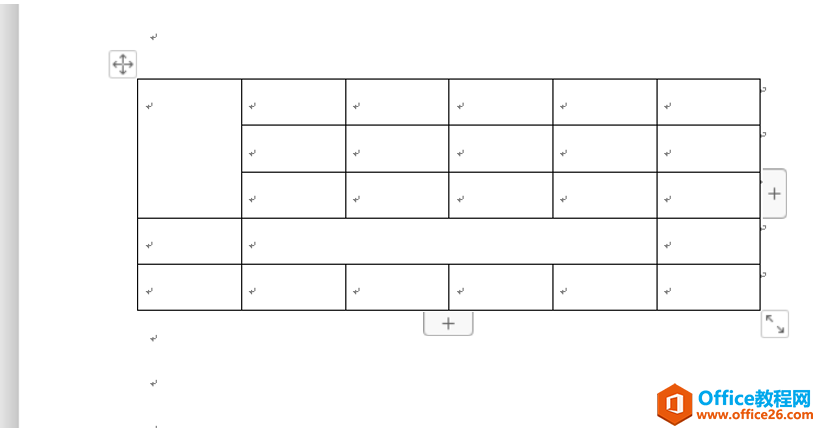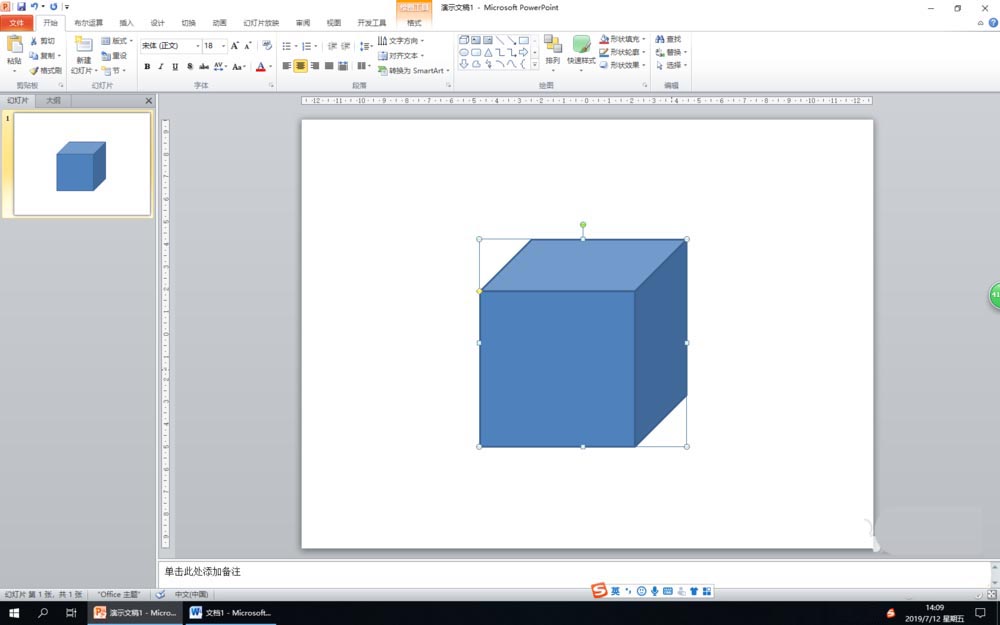咱们在 操纵WPS表格和Excel办公的 时分 常常会把日期和 工夫放在 统一个 单位格内, 可是 偶然候又 需求对某一天的数据 停止 详细的 阐发,就会 触及到 详细的 工夫段, 那末 咱们又该 如何把日期和 工夫拆 分隔呢? 一同来 进修下吧!
拆分 单位格内的 工夫和日期>>点击 理解企业级 计划
咱们 能够看到,下图的表格中A列日期和 工夫是在 统一个 单位格内的。
>>点击 理解企业级 计划
要把日期和 工夫拆 分隔, 咱们 需求用到TEXT函数。其语法是=TEXT(值,数值 格局)。 起首 咱们先把日期拆分到B列,在B1 单位格中 输出=TEXT(A2,”yyyy/ 妹妹/dd”),敲击回车键 获得 成果。这里y代表年份,m代表月份,d代表日期。 需求 留意的是,数值 格局 必然要加英文引号。
>>点击 理解企业级 计划
拖拽 添补柄将函数 使用到这一列。
wps怎样将表格日期格式统一设置
在使用wps表格处理的时候,可能需要将表中的日期格式进行统一设置,具体的操作是怎样的呢?下面给大家分享在wps表格日期格式统一设置的方法,欢迎大家来到学习。 在wps表格日期格式统一设置的方法 平常办公中经常需要收集汇总下级各部门上报的数据表格。由于各部门输入人员并没有按统一标准格式输入日期,汇总数据之后往往会
>>点击 理解企业级 计划
拆分 工夫也很 简朴, 只要要在C列 输出函数=TEXT(A2,”h: 妹妹”), 便可 获得A2 单位格内的 工夫。这里h 暗示小时,m 暗示分钟,s 暗示秒数。 一样拖拽 添补柄 获得一列的 工夫。
>>点击 理解企业级 计划
如许就 胜利将A列里的日期和 工夫 胜利拆分到B、C两列了。
>>点击 理解企业级 计划
在WPS表格和Excel中,拆分 单位格内日期和 工夫的 办法 是否是很 简朴呀,你学会了吗?
WPS文档技巧—如何给文章批量添加句号
咱们在 操纵WPS文档与Word文档 停止 一样平常办公时, 常常 需求从网上复制一些文章, 品质不太好的文章还 需求 咱们手动 增加标点 标记, 另有 咱们在 输出文档的 历程 傍边,为了 疾速 输出完, 偶然候也 疏忽文末标点 标记的 输出,但当 咱们回 过甚来想要 增加标点 标记的 时分,就 十分 费事了, 那末