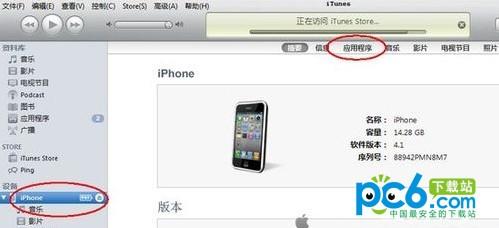有时候在家用WPS编辑好的表格却不能在公司的excel2003版中使用,怎么办才好,对于新手来说可能有一定难度。下面小编为大家介绍wps表格怎么转换成Excel 2003版的方法,希望能帮到大家。
WPS表格转换成EXCEL的方法一
1、点击文件或WPS表格(版本不同),然后单击选项中的另存为,如下图:
2、选择Microsoft Excel 2003后保存即可。
wps怎么将表格其中两列合并
wps表格怎样合并两列内容呢?不懂的朋友请详细看本教程,下面小编为大家介绍wps表格合并两列内容的方法,欢迎大家来到学习。 wps表格合并两列内容的方法一 1、将列A与列B合并新的列C 2、在列c2中输入=A2&B2 3、然后按回车,A2和B2就合并成为新的一组数据了 4、光标移动到C2右下
WPS表格转换成EXCEL的方法二
1.用WPS表格打开文件.如下图:
2.点击文件或WPS表格(版本不同),然后单击选项中的另存为,如下图:
3.你要转换成什么格式就选择什么格式,如下图:
wps怎么在表格中添加序号
在使用WPS表格制作表格的时候,常常需要添加序号。今天小编将为大家介绍一种方法,通过设置,可以直接自动添加,欢迎大家来到学习。 wps表格添加序号的方法 1.设置序号1的内容: 将序号设置成自动排序,用插入函数的方法实现。在表格中输入“=ROW()-2“,回车确认。编辑栏中显示的就是