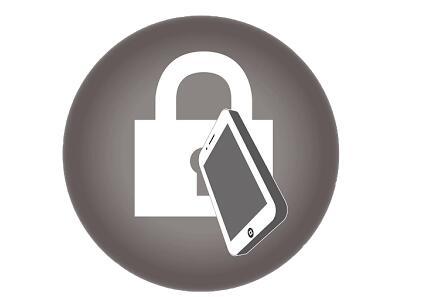有一些文档我们需要安全保护,设置访问密码,在WPS表格怎么使用保护工作表功呢?下面是WPS表格设置密码的方法,接下来小编举例简单的例子告诉大家WPS表格保护工作表功能的使用方法。
WPS表格保护工作表功能的使用方法
一、保护工作表:
在菜单栏中选择,单击切换至“审阅”。
在菜单中有“保护工作表”“保护工作簿”的选项,保护工作表只对当前表进行保护,而保护工作簿即对所有的工作表进行保护。我们选择单击“保护工作表”。
弹出“保护工作表”对话框,在“密码”输入框中输入密码,确定之后系统弹出“确认密码”的对话框,将密码重新输入一遍便可。
保护的表以只读的方式打开,不能够进行修改,如果需要修改可以在“审阅”下,单击“撤销工作表保护”。
系统弹出“撤销工作表保护”对话框,输入之前的密码,点击确定便可以撤销保护了。
WPS如何使用在线表格模板教程
wps是金山软件公司的一种办公软件,对日常办公起到了重要作用,那么大家对它的一些功能又有多少了解呢?接下来 本经验给大家介绍如何用WPS表格选择适合你的模板,轻松实现各类表格排版制作。下面小编马上就告诉大家WPS 使用在线表格模板的方法,欢迎大家来到学习。 WPS使用在线表格模板的方法 安装好WPS 2013
二、保护工作簿
在菜单中的“审阅”,选择“保护工作簿”。
弹出“保护工作簿”对话框,在“密码”输入框中输入密码,确定之后系统弹出“确认密码”的对话框,将密码重新输入一遍便可。
三、设置打开密码
单击左上角的“WPS表格”按钮,弹出的框中选择右下角的“选项”。
弹出的“选项”对话框中,切换至“安全性”选项卡,在“此文档的加密选项”中输入密码并确定密码。
保存后退出,再次打开该文档,则需要密码访问。
WPS表格教程保护工作表功能怎么使用
WPS表格办公—设置一列人名只能出现一次
咱们在 操纵WPS表格与Excel表格 停止 一样平常办公时, 常常 建造签到表, 好比签到领物品等, 那末当 职员 过量的 时分,签到表就会 呈现 反复项, 好比有人 反复领的 状况 发作, 那末该 怎样 配置, 能够 制止 职员 反复 支付的 状况 发作呢, 明天 咱们就来教 各人, 怎样在WPS表格与Excel表