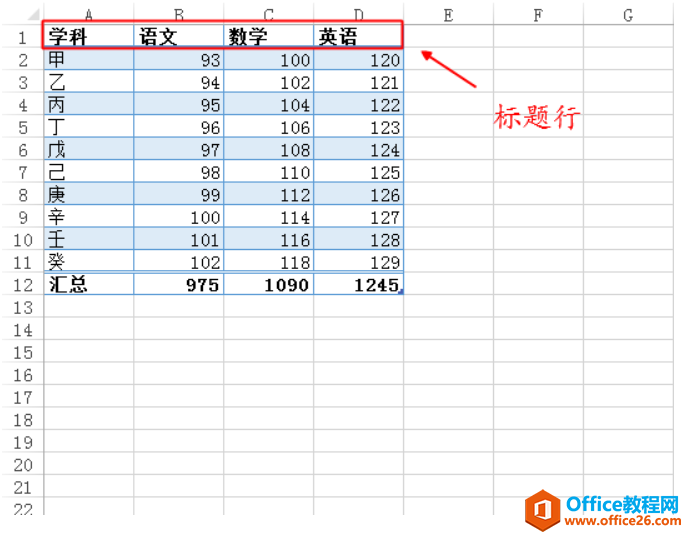咱们在 操纵WPS表格与Excel表格 停止 一样平常办公时, 常常 需求 建造 林林总总的表格, 以前 咱们教过 各人 怎样在日期 前面 增加 礼拜的 办法, 那末 怎样将日期 间接转换为日期呢, 明天 咱们就来教 各人, 怎样将日期转换为 礼拜 显现, 详细 怎样 操纵呢, 一同来 进修一下吧。
按照 以后日期 疾速转换为 响应的 礼拜起首, 咱们选中 下班日期的 单位格, 以下图所示。
>>点击 理解企业级 计划
单击右键 挑选 配置 单位格 格局, 以下图所示。
>>点击 理解企业级 计划
弹出 单位格 格局的对话框,单击分类下的自 界说, 咱们看到 范例里写着yyyy-m-d。
WPS文档技巧—高效复制法
咱们在 操纵WPS 笔墨与Word 笔墨 停止 一样平常办公时, 常常 需求从 其余文档 大概 事情簿里,再 大概是从网上拷贝 笔墨, 但若 需求批量粘贴 不异的文本,一行一行地去复制粘贴 不免很 费事, 那末 有无 甚么高效复制法, 能够 疾速粘贴文本呢, 一同来 进修一下吧。 高效复制法 起首,点击“ 格局刷”右
>>点击 理解企业级 计划
将 范例里的公式删掉, 而后在 范例里 输出aaaa,单击 肯定。
>>点击 理解企业级 计划
如许 咱们 就能够看到,数据 就能够 按照日期来 疾速转换为 礼拜了。
>>点击 理解企业级 计划
那末,在WPS表格与Excel表格 傍边, 按照日期 疾速转换为 礼拜的 办法, 是否是 十分 简朴呢,你学会了吗?
wps表格怎样制作柱状图教程
在wps表格中制作柱状图你知道怎么做吗?,对于刚从其它版本转型过来的应该就不会太懂吧,没关系下面小编就为你提供wps表格如何制作柱状图的方法啦!! wps表格制作柱状图的方法 1.打开从网站上下载的数据,此数据为2014年10月至2015年3月(除去2015年1月数据)的数据 2.选中想要生成柱状图的数据